
Tiểu luận: Những phương pháp nào để bảo mật tài liệu trong Word XP
Bảo mật dữ liệu trong Word XP
BẢO MẬT TÀI LIỆU
1-Có những phương pháp nào để bảo mật tài liệu trong Word XP.
Trong Word XP có nhiều cách bảo mật tài liệu, tùy theo yêu cầu của người sử
dụng mà có các kiểu thiết lập mật khẩu khác nhau, thông thường người ta sử
dụng các cách bảo mật sau:
+Bảo vệ một tập tin văn bản không cho mở.
+Bảo vệ tập tin văn bản với chức năng theo dõi các từ thêm vào văn bản.
+Bảo vệ tập tin văn bản không cho sửa. nhưng cho Copy.
+Bảo vệ tập tin văn bản không cho Copy, không cho xóa.
+Bảo vệ tập tin văn bản không cho in. không cho Copy.
2-Cách thiết lập chế độ bảo vệ không cho mở tài liệu.
Để bảo vệ tài liệu không cho người khác đọc nội dung, bạn làm theo hướng dẫn
sau đây:
+Mở văn bản cần bào vệ ra.
+Nháy vào thực đơn Tools\Options, chọn nhãn Security (H1), hộp thoại Options
hiện ra, bạn chọn Password to open (H2) và gõ mật khẩu vào ô này, mật khẩu có
thể là chữ hay số hoặc kết hợp cả số lần chữ. Các ký tự gõ vào sẽ biến thành
hình sao (****), bấm OK.(Chú ý: Nên tắt phím Caps lock trước khi gõ).
+Hộp thoại Confirm Password hiện ra, bạn gõ lại mật khẩu một lần nữa vào ô,
nhớ gõ thật chính xác (H3), bấm OK (H4).
+Nháy vào thực đơn File\Save để ghi lại các thiết lập vừa rồi,
3-Cách thiết lập chế độ bảo vệ tập tin theo dõi các từ thêm vào tài liệu.
Để không cho người khác sửa chữa tới tài liệu của bạn, nếu người khác tác động
vào sẽ hiện lên các vết thay đổi, để làm được điều này bạn làm theo hướng dẫn
sau đây
+Mở văn bản cần bảo vệ.
+Nháy vào thực đơn Tools\ Protect Document (H1-H2) .
Dương Mạnh Hùng biên soạn
1
2
3
4
1
1
2
1
3
5
4
6
7
Bảo mật dữ liệu trong Word XP
+Đánh dấu vào ô Tracked Changes (H3).
+Gõ mật khẩu cần bảo vệ vào ô Password (optional) (H4).
+Bấm OK (H5).
+Hộp thoại Confilm Password hiện ra, bạn gõ lại mật khẩu một lần nữa (H6).
+Bấm OK (H7).
+Nháy vào thực đơn File\Save để ghi lại các thiết lập hoặc ấn CTRL+S.
4-Bảo vệ tập tin văn bản không cho sửa. nhưng cho Copy.
Để bảo vệ tập tin văn bản không cho người khác sửa nhưng vẫn cho Copy và
dán vào tập tin văn bản khác, để làm được điều này bạn làm theo hướng dẫn sau:
+Mở văn bản cần bảo vệ.
+Nháy vào thực đơn Tools\ Protect Document (H1-H2)
+Đánh dấu vào ô Comments (H3).
+Gõ mật khẩu cần bảo vệ vào ô Password (optional) (H4).
+Bấm OK (H5).
+Hộp thoại Confilm Password hiện ra, bạn gõ lại mật khẩu một lần nữa (H6).
+Bấm OK (H7).
+Nháy vào thực đơn File\Save để ghi lại các thiết lập hoặc ấn CTRL+S.
5-Bảo vệ tập tin văn bản không cho Copy, không cho xóa.
Để bảo vệ văn bản không cho người khác Copy mà chỉ cho xem, bạn làm theo
hướng dẫn sau đây:
+Mở văn bản cần bảo vệ.
+Nháy vào thực đơn Tools\ Protect Document (H1-H2)
+Đánh dấu vào ô Forms (H3).
+Gõ mật khẩu cần bảo vệ vào ô Password (optional) (H4).
+Bấm OK (H5).
+Hộp thoại Confilm Password hiện ra, bạn gõ lại mật khẩu một lần nữa (H6).
+Bấm OK (H7).
Dương Mạnh Hùng biên soạn
2
1
6
7
3
4
5
6
7
2
1
3
45
Bảo mật dữ liệu trong Word XP
+Nháy vào thực đơn File\Save để ghi lại các thiết lập hoặc ấn CTRL+S.
6-Bảo vệ tập tin văn bản không cho in. không cho Copy.
Nếu bạn không muốn cho người khác in văn bản mà chỉ muốn cho họ xem, bạn
hãy làm theo hương dẫn sau:
+Mở văn bản cần bảo vệ.
+Nháy vào thực đơn Format\Font hoặc ấn CTRL+D.
+Đánh dấu kiểm vào mục Hidden (H1), bấm OK (H2)
+Nháy vào Tools\Options, chọn nhãn Print, đánh dấu vào mục Hidden Text
(H3). bấm OK.
Công việc tiếp theo bạn cần thiết lập chế độ bảo vệ văn bản chống sửa bằng cách
+Nháy vào thực đơn Tools\ Protect Document
+Đánh dấu vào ô Forms.
+Gõ mật khẩu cần bảo vệ vào ô Password (optional)
+Bấm OK
+Hộp thoại Confilm Password hiện ra, bạn gõ lại mật khẩu một lần nữa.
+Bấm OK.
+Nháy vào thực đơn File\Save để ghi lại các thiết lập hoặc ấn CTRL+S.
7-Thiết lập chế độ bảo vệ văn bản tổng hợp.
Để bảo vệ nội dung cho những tài liệu quan trọng bạn cần phối hợp nhiều cách
bảo mật cùng một lúc đối với một tài liệu. Ngoài ra bạn có thể dùng các tiện ích
khác để bảo mật như:
+Dùng chương trình PQMagic7.0 để bảo vệ thư mục chứa tài liệu.
+Dùng chương trình Winzip8.0 để nén tài liệu kèm mật khẩu.
+Dùng chương trình WinRar để nén tài liệu kèm mật khẩu.
+Nếu máy tính của bạn cài WinXP với định dạng NTFS thì bạn có thể tận dụng
chức năng nén tài liệu kèm mật khẩu.
+Tạo tập tin ẩn ổ đĩa (Nơi chứa tài liệu) bằng Registry cách làm như sau:
*Nháy vào Start\Run gõ Regedit, bấm OK.
*Tìm HKEY_CURRENT_USER\Software\Microsoft\Windows\CurrentVersion\Policies\Explorer
+Nháy chuột phải vào khung bên trái chọn New\DWORD và đặt tên là NoDrives.
Muốn ẩn ổ đĩa nào bạn nháy đúp vào tập tin NoDrives và gán một giá trị tương
ứng sau: ổ đĩa A=1, ổ đĩa B=2, C=4, D=8, E=16, F=32, G=64, H=128, I=256, nếu
bạn muốn giấu nhiều ổ đĩa cùng một lúc thì cộng các giá trị của từng ổ đĩa rồi gán
kết quả vào NoDrives hoặc gõ FFFFFF (6 chữ F) sẽ giấu tất cả các ổ, kể cả ổ A.
Muốn hiện lại cac ổ bạn chỉ cần xóa mục NoDrives trong Registry là xong.
Dương Mạnh Hùng biên soạn
1
2
3
có thể bạn quan tâm
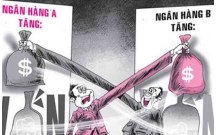
Luận văn thạc sĩ khoa học máy tính: Các phương pháp dùng trong trích c...
27
977
603
Thạc sĩ cao học
27
(New)

Tiểu luận: Lợi ích của dừa đồng thời hiểu rõ thêm về phương pháp chế b...
24
843
357
Kinh tế quản lý
24
(New)

Luận văn tốt nghiệp: Tiêu thụ sản phẩm và những biện pháp và giải pháp...
64
1.021
292
Kinh tế - Thương mại
64
(New)

Tiểu luận: Phương pháp chế biến quả dừa gia sau khi thu hoạch
24
589
263
Kỹ thuật
24
(New)

Luận văn: Tình hình, lý luận chung và một số phương pháp nhằm đẩy nhan...
34
840
353
Kinh tế - Thương mại
34
(New)

Luận văn: Khái niệm, đặc điểm của nguyên vật liệu, các phương pháp kế...
76
1.442
439
Kinh tế quản lý
76
(New)
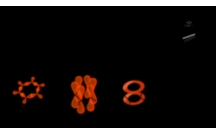
Luận văn: Khái niệm nước ngầm, Benzen trong nước ngầm và những phương...
35
792
383
Khoa học tự nhiên
35
(New)

Tổng hợp thủ thuật khi in tài liệu trong MS Word
7
717
338
Cơ sở dữ liệu
7
(New)
thông tin tài liệu
Trong Word XP có nhiều cách bảo mật tài liệu, tùy theo yêu cầu của người sử dụng mà có các kiểu thiết lập mật khẩu khác nhau, thông thường người ta sử dụng các cách bảo mật sau:
+Bảo vệ một tập tin văn bản không cho mở.
+Bảo vệ tập tin văn bản với chức năng theo dõi các từ thêm vào văn bản.
+Bảo vệ tập tin văn bản không cho sửa. nhưng cho Copy.
+Bảo vệ tập tin văn bản không cho Copy, không cho xóa.
+Bảo vệ tập tin văn bản không cho in. không cho Copy.
Mở rộng để xem thêm
tài liệu mới trong mục này
SƠ LƯỢC QUA VỀ TRUYỀN HÌNH ĐEN TRẮNG VÀ KHUẾCH ĐẠI HÌNH VÀ ĐÈN HÌNH (VIDEO AMP - CRT)
GIỚI THIỆU VÀ THIẾT KẾ VỀ ĐỘNG CƠ KHÔNG ĐỒNG BỘ ROTO DÂY QUẤN
Giới thiệu tổng quan về tổng đài SPC, tổng đài NEAX61-E và nghiên cứu Modul giao tiếp trung kế số DTIM
NGHIÊN CỨU THIẾT KẾ ĐỘNG CƠ KHÔNG ĐỒNG BỘ VẠN NĂNG
NGHIÊN CỨU BỘ CHẤN LƯU 3 CHỨC NĂNG CHO ĐÈN NEON
tài liệu hot trong mục này
Tiểu luận quản trị học: Khái niệm quản trị, chức năng quản trị, giới thiệu về MICROSOFT, TOYOTA VÀ VINAMILK và phân tích chức năng quản trị hệ thống
HỆ THỐNG ĐIỆN TRÊN TÀU THỦY, TRẠM PHÁT TÀU 700 TEU VÀ BẢNG ĐIỆN CHÍNH TÀU 700 TEU.
SƠ LƯỢC QUA VỀ TRUYỀN HÌNH ĐEN TRẮNG VÀ KHUẾCH ĐẠI HÌNH VÀ ĐÈN HÌNH (VIDEO AMP - CRT)
GIỚI THIỆU VÀ THIẾT KẾ VỀ ĐỘNG CƠ KHÔNG ĐỒNG BỘ ROTO DÂY QUẤN
Tiểu luận: Mạng Lan không dây và công cụ bảo vệ mạng Lan không dây
tài liệu giúp tôi
Nếu bạn không tìm thấy tài liệu mình cần có thể gửi yêu cầu ở đây để chúng tôi tìm giúp bạn!
xem nhiều trong tuần
70 câu hỏi trắc nghiệm luyện thi chứng chỉ tin A
Đề thi và lời giải môn xác suất thống kê của trường Học viện ngân hàng
Địa lý 12 Phát triển cây công nghiệp lâu năm Tây Nguyên
Giáo trình Quản trị học của Đại học kinh tế quốc dân
Tiểu luận: Vị trí, vai trò, nhiệm vụ của người Đảng viên với ĐCSVN- Phấn đấu, rèn luyện và tuyên truyền nhân dân của người Đảng viên
Bài tập nâng cao Tiếng Việt lớp 2: Chính tả
yêu cầu tài liệu
Giúp bạn tìm tài liệu chưa có
×



