
Tìm hiểu về Office Live Workspace
10 điều cần biết về Office Live Workspace
Microsoft hỗ trợ nhiều công cụ cho phép nhiều người dùng máy tính có
thể cùng làm việc với nhau. Những doanh nghiệp tầm trung hay những
doanh nghiệp quy mô lớn có thể đặt một máy chủ SharePoint, máy chủ
Live Meeting và máy chủ Office Communications Services riêng hay
thuê dịch vụ trực tuyến của Microsoft.
Tuy nhiên với những doanh nghiệp nhỏ và
cá nhân với những nhu cầu hợp tác hạn
chế hơn, hay những người cần lưu trữ tài
liệu trên một máy chủ xa để thực hiện
backup hay truy cập vào mỗi khi không ở
văn phòng hay ở nhà thì những lựa chọn
trên có thể vượt quá khả năng của họ.
Nhưng giờ đây, với Office Live Workspace bạn có thể thực hiện những việc
này hoàn toàn miễn phí.
Dưới đây là một số thông tin có thể bạn chưa biết về Office Live Workspace:
1. Đăng kí và đăng nhập
Office Live Workspace hiện vẫn đang được thử nghiệm, nhưng bạn cũng có
thể dùng thử nó. Bạn cần tạo một tài khoản để đăng nhập vào dịch vụ này.
Nếu đã có một tài khoản Windows Live, bạn có thể đăng nhập bằng địa chỉ
email và mật khẩu của tài khoản đó. Còn nếu chưa có bạn sẽ được nhắc nhở
tạo tài khoản khi truy cập vào trang http://workspace.office.live.com, sau đó
click nút Get Started Now. Bạn sẽ được yêu cầu cung cấp địa chỉ email và
điền một số thông tin cần thiết như mật khẩu, tên, khu vực sinh sống và trả
lời câu hỏi bí mật được sử dụng để khôi phục lại mật khẩu, …
Chú ý, bạn cần cung cấp địa chỉ email đang sử dụng để có thể nhận email
kích hoạt tài khoản. Bạn có thể sử dụng địa chỉ email của webmail, như
Hotmail, Gmail hay Yahoo. Một thông báo sẽ được gửi vào địa chỉ email của
bạn, bạn chỉ cần click vào liên kết trong thông báo đó để kích hoạt tài
khoản Live Workspace.
2. Một số tính năng của Office Live Workspace
Office Live Workspace được tích hợp trên SharePoint Services cung cấp
cho người dùng hay doanh nghiệp nhiều tiện ích của SharePoint mà không
yêu cầu sử dụng máy chủ SharePoint. Khi đã đăng ký và đăng nhập vào
Office Live Workspace bạn có thể tạo Workspace (vùng làm việc), thường
được đặt trên máy chủ của Microsoft cho phép lưu trữ file Word, Excel, và
PowerPoint trực tiếp từ ứng dụng. Người dùng cũng có thể tải lên những file
như PDF và file ảnh (vì mục đích bảo mật những file thực thi sẽ không thể tải
lên). Người dùng có thể cho phép những người khác truy cập vào một số tài
liệuvà file nhất định, và có thể giới hạn mức độ xem hay chỉnh sửa file đó.
3. Không yêu cầu cài đặt phần mềm máy trạm
Không giống một số công cụ hợp tác khác, bạn sẽ không phải cài đặt thêm
bất kì phần mềm nào trên máy tính, hay yêu cầu những người dùng khác cài
đặt phần mềm để chia sẻ tài liệu của bạn. Mọi thứ được thực hiện thông qua
chương trình trình duyệt web, vì vậy bạn có thể truy cập vào Workspace của
bạn từ bất kì máy tính nào có kết nối Internet.
Bạn cũng không phải bắt buộc sử dụng Internet Explorer hay Windows để sử
dụng tài khoản Live Workspace. Ngoài việc hỗ trợ IE 6, 7 và 8 của hệ điều
hành Windows, Live Workspace còn hỗ trợ cho phiên bản Firefox dành cho
Windows và Mac OS X, và hỗ trợ cho Safari của Mac OS X.
4. Cách tạo Workspace
Khi đăng nhập vào Live Workspace, bạn sẽ thấy một cửa sổ bên trái của
trang My Workspace. Một Workspace có tên Documents đã được tạo sẵn
theo mặc định. Để tạo mới Workspace, click vào liên kết Worlspace. Bạn có
thể tạo nhiều Workspace riêng biệt cho các dự án khác nhau hay để chia sẻ
thông tin cho nhiều đối tượng/nhóm đối tượng. Bạn có thể sử dụng Template
để tạo mới Workspace hoặc tạo thủ công. Những Template này gồm có:
Class Workspace
Essay Workspace
Event Workspace
Household Workspace
Job Search Workspace
5. Tải file lên trực tiếp từ các ứng dụng Office
Nếu đã cài đặt phần mềm Microsoft Office (Phiên bản Office XP, Office
2003 hay Office 2007), bạn có thể cài đặt Office Live Update để cho các ứng
dụng Office của bạn tương thích với Workspace.
Bạn cần cài đặt một số bản cập nhật trước khi cài đặt Office Live Update. Khi
chạy file cài đặt, bạn sẽ được thông báo nếu chưa cập nhật đầy đủ và chương
trình cài đặt sẽ hướng dẫn bạn cập nhật những chương trình còn lại. Chú ý,
bạn nên đóng Word, Excel và PowerPoint trong khi cài đặt bản cập nhật. Sau
khi hoàn thành cập nhật, bạn sẽ thấy một lựa chọn mới trong menu Office của
Office 2007 là Save To Office Live. Trong các ứng dụng của Office XP và
Office 2003, tùy chọn Office Live sẽ nằm trong một thanh công cụ mới.
6. Chia sẻ tài liệu
Thao tác chia sẻ một tài liệu hay một file với những người khác rất đơn giản.
Khi đã tải file hay tài liệu lên một Workspace, bạn sẽ thấy một liên kết Share
cho phép nhập (hay lựa chọn trong danh bạ Windows Live) địa chỉ email của
những người bạn cho phép xem và những người bạn cho phép chỉnh sửa tài
liệu đó. Một thư mời sẽ được gửi tới những địa chỉ mà bạn lựa chọn để mời
người đó chia sẻ tài liệu của bạn. Bạn cũng có thể cho phép nhiều người xem
tài liệu mà không cần phải đăng nhập nếu muốn, mặc dù đây không phải là
cài đặt mặc định.
7. Công cụ hợp tác
Ngoài việc chia sẻ tài liệu cho người khác, những người nhận tài liệu cũng có
thể bổ sung lời bình vào tài liệu này, và những người truy cập vào tài liệu này
đều có thể đọc những lời bình đó. Bạn có thể sử dụng tính năng xác định
phiên bản để kiểm tra những phiên bản khác nhau của tài liệu đó. Liên kết
Activity sẽ hiển thị mọi thao tác liên quan tới tài liệu này, từ khi khởi tạo và
hiển thị danh sách những người truy cập vào, những người thực hiện sửa, và
những người được chia sẻ, …, và ngày giờ thực hiện thao tác. Bạn cũng có
thể nhận email thông báo khi ai đó cập nhật một trong số tài liệu của bạn.
8. Phương pháp bảo mật
Có thể bạn đang tự hỏi về khả năng bảo mật của những tài liệu hay những file
được tải lên Live Workspace. Tốt nhất bạn không nên đánh dấu hộp chọn cho
phép những người không đăng nhập xem tài liệu mà không cần phải đăng
nhập nếu bạn quan tâm tới bảo mật. Nếu hủy chọn hộp chọn này, chỉ những
người có tài khoản Windows Live mới có thể xem những tài liệu được bạn
chia sẻ. Bạn có thể cài đặt cấp phép để giới hạn đối tượng có thể xem hay
chỉnh sửa một số file nhất định. Ngoài ra, những file bạn tải lên đã được một
công cụ chống virus bảo vệ, công cụ này được Microsoft Forefront
Security tích hợp trong SharePoint.
9. Sử dụng Office Live Workspace như một công cụ backup
Hầu hết người dùng và doanh nghiệp nhỏ đều nhận thấy tầm quan trọng của
việc backup những dữ liệu quan trọng, nhưng thông thường những file
backup này lại được lưu vào một ổ cứng thứ hai (nằm trong máy tính hay ổ
USB), đĩa DVD ghi xóa, thẻ nhớ, … và lưu trữ trong cùng một địa chỉ vật lý
giống như máy tính. Nhưng file backup này có thể được sử dụng nếu có lỗi
về phần cứng. Lí do lưu trữ những file backup này ra ổ cứng thứ hai là để đề
phòng trường hợp máy tính của bạn bị phá hỏng hoàn toàn.
Office Live Workspace có thể được sử dụng để backup dữ liệu từ xa nếu bạn
có vùng chứa 5GB trên máy chủ Microsoft. Trước khi tải những file quan
trọng lên Office Live Workspace, bạn nên copy lại để đề phòng có sự cố xảy
ra.
10. Một số dịch vụ liên quan khác
Nếu cần sử dụng một dịch vụ khác ngoài dịch vụ Live Workspace miễn phí,
như dịch vụ email hay khả năng tạo website, bạn có thể đăng ký tài khoản
trong Microsoft Office Small Business. Sau đó bạn sẽ nhận được một
website, máy chủ web và công cụ thiết kế, một hệ thống quản lý danh bạ, và
những ứng dụng kinh doanh trực tuyến. Bạn cũng có thể mua những ứng
dụng bổ sung khác, như quảng cáo email miễn phí và tăng dụng lượng lưu
trữ. Để sử dụng miễn phí mọi dịch vụ bạn phải đăng ký tên miền riêng và
mời những người khác cùng tham.
có thể bạn quan tâm

Hướng dẫn tải và cài đặt Office 365, Office 2016, Office 2013 trên máy...
10
1.121
293
Tài liệu CNTT khác
10
(New)

Hướng dẫn cài đặt Office Picture Manager [32 Bit/ 64 Bit] trong Office...
9
4.577
731
Cơ sở dữ liệu
9
(New)
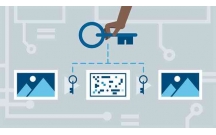
Tìm hiểu Web Office của Microsoft
15
1.078
284
Cơ sở dữ liệu
15
(New)

IELTS Writing task 2 - chủ đề chủ đề live with families
4
2.428
631
Luyện thi IELTS
4
(New)

Hướng dẫn tạo ảnh Panoramic với Windows Live Photo Gallery
8
838
209
Đồ họa, thiết kế
8
(New)
.png)
TIẾNG ANH 11 CHỦ ĐỀ THE POST OFFICE - LESSON 1
2
701
303
Giáo án, bài giảng lớp 11
2
(New)
.png)
TIẾNG ANH 11 CHỦ ĐỀ THE POST OFFICE - LESSON 2
2
796
330
Giáo án, bài giảng lớp 11
2
(New)
.png)
TIẾNG ANH 11 CHỦ ĐỀ THE POST OFFICE - LESSON 3
2
674
320
Giáo án, bài giảng lớp 11
2
(New)
thông tin tài liệu
Microsoft hỗ trợ nhiều công cụ cho phép nhiều người dùng máy tính có thể cùng làm việc với nhau. Những doanh nghiệp tầm trung hay những doanh nghiệp quy mô lớn có thể đặt một máy chủ SharePoint, máy chủ Live Meeting và máy chủ Office Communications Services riêng hay thuê dịch vụ trực tuyến của Microsoft.
Mở rộng để xem thêm
từ khóa liên quan
tài liệu mới trong mục này
tài liệu hot trong mục này
tài liệu giúp tôi
Nếu bạn không tìm thấy tài liệu mình cần có thể gửi yêu cầu ở đây để chúng tôi tìm giúp bạn!
xem nhiều trong tuần
Địa lý 12 Phát triển cây công nghiệp lâu năm Tây Nguyên
MẪU GIỚI THIỆU CHUYỂN SINH HOẠT HỘI
Giáo trình Quản trị học của Đại học kinh tế quốc dân
MẪU GIẤY THI A4
Tiểu luận: Vị trí, vai trò, nhiệm vụ của người Đảng viên với ĐCSVN- Phấn đấu, rèn luyện và tuyên truyền nhân dân của người Đảng viên
4 đề thi học sinh giỏi Toán lớp 2, có đáp án kèm theo
yêu cầu tài liệu
Giúp bạn tìm tài liệu chưa có
×



