
Home
Công nghệ thông tin
Tài liệu CNTT khác
Tổng hợp các cách để loại bỏ mật khẩu từ PDF trong Windows 10
Tổng hợp các cách để loại bỏ mật khẩu từ PDF trong Windows 10
4 Cách để loại bỏ mật khẩu từ PDF trong Windows 10
Bạn có một tập tin PDF được bảo vệ bằng mật khẩu. Bạn biết mật khẩu của
tập tin PDF, nhưng bây giờ tôi muốn loại bỏ mật khẩu để tôi có thể mở tập tin
PDF mà không cần nhập mật khẩu. Nếu bạn cũng đang tìm kiếm một cách dễ
dàng để xóa mật khẩu đã biết khỏi tệp PDF, bạn đã đến đúng nơi.
Bạn không cần chương trình bên thứ ba đắt tiền để xóa mật khẩu đã biết khỏi
tệp PDF. Nói cách khác, bạn có thể dễ dàng xóa mật khẩu khỏi các tệp PDF
nếu bạn biết mật khẩu!
Tính năng Print to PDF tích hợp trong Windows 10 cho phép bạn lưu tài liệu
dưới dạng PDF . Sử dụng tính năng này, bạn có thể xóa mật khẩu khỏi
PDF. Bạn cũng có thể sử dụng trình duyệt Google Chrome và Microsoft
Edge trong Windows 10 để xóa mật khẩu khỏi các tệp PDF.
Phương pháp 1: Sử dụng tính năng Print to PDF tích hợp để xóa mật
khẩu PDF
Nếu bạn đang sử dụng Windows 8 hoặc Windows 7, vui lòng tham khảo
hướng dẫn trong Phương pháp 2 của bài viết này.
Bước 1: Mở tệp PDF (có mật khẩu bạn muốn xóa) bằng bất kỳ trình duyệt
web nào hoặc bất kỳ ứng dụng nào khác hỗ trợ mở PDF. Chúng tôi đang mở
tệp PDF bằng Firefox nhưng bạn có thể mở tệp bằng bất kỳ chương trình
trình đọc PDF nào .
Bước 2: Khi bạn được yêu cầu nhập mật khẩu tệp PDF, hãy nhập tương tự để
mở tệp PDF. Trong trường hợp bạn quên mật khẩu, hãy thử các chương trình
của bên thứ ba được đề cập trong Phương pháp 4 của bài viết này.
Bước 3: Khi tệp PDF được mở, nhấn Ctrl + P để xem hộp thoại In.
Bước 4: Chọn Microsoft Print to PDF từ danh sách máy in, nhấp vào
nút Print / OK , chọn vị trí để lưu tệp PDF và sau đó nhấp vào nút Save để
lưu tệp PDF mà không cần mật khẩu.
Bây giờ bạn có thể mở tệp PDF mới được tạo mà không cần nhập mật
khẩu. Bạn có thể xóa tập tin PDF được bảo vệ bằng mật khẩu cũ ngay bây
giờ.
Phương pháp 2 trong 4
Xóa mật khẩu khỏi PDF bằng Google Chrome
Bước 1: Mở tệp PDF bằng trình duyệt Google Chrome. Nhập mật khẩu khi
được yêu cầu làm như vậy.
Bước 2: Sau khi mở tệp PDF, nhấp chuột phải vào bất kỳ đâu trên đó, nhấp
vào Save as tùy chọn, chọn vị trí để lưu tệp PDF và sau đó nhấp
vào nút Save để lưu tệp PDF mà không cần mật khẩu.
Phương pháp 3 trong 4
Sử dụng Microsoft Edge để xóa mật khẩu khỏi PDF
Bước 1: Mở tệp PDF bằng Microsoft Edge và nhập mật khẩu khi được yêu
cầu.
Bước 2: Nhấp chuột phải vào bất kỳ đâu trên nội dung PDF, nhấp vào Save
as , chọn vị trí để lưu tệp PDF mới (không có mật khẩu) và sau đó nhấp
vào nút Save .
Phương pháp 4 trong 4
Sử dụng các công cụ của bên thứ ba để xóa mật khẩu không xác định
khỏi PDF
Trong trường hợp quên mật khẩu PDF, bạn có thể sử dụng các công cụ xóa
mật khẩu PDF của bên thứ ba. Khá nhiều chương trình miễn phí xung quanh
để cho phép bạn xóa mật khẩu PDF, nhưng chúng tôi khuyên bạn nên dùng
thử Free PDF Password Remover và Tools xóa mật khẩu PDF (miễn phí) .
có thể bạn quan tâm
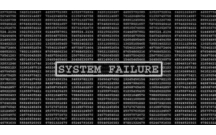
Tổng hợp các loại mã lỗi driver trên Windows và cách khắc phục
13
1.667
281
Cơ sở dữ liệu
13
(New)

Cách xem mật khẩu Wifi trong Windows 10 bằng cách sử dụng dòng lệnh
3
929
357
Tài liệu CNTT khác
3
(New)

Tổng hợp các cách sửa lỗi Cortana không hoạt động trong Windows
10
984
252
Tài liệu CNTT khác
10
(New)

Tổng hợp các lỗi xảy ra trong quá trình update Windows 10 Anniversary...
10
776
347
Cơ sở dữ liệu
10
(New)

Tổng hợp các lỗi xảy ra trong quá trình update Windows 10 Anniversary...
10
1.375
289
Cơ sở dữ liệu
10
(New)

Tổng hợp các công cụ khôi phục mật khẩu Windows
8
1.739
208
An ninh, bảo mật
8
(New)

Những cách đơn giản để reset mật khẩu trên Windows 10
4
874
272
Tài liệu CNTT khác
4
(New)

Hướng dẫn cách đặt mật khẩu BIOS và UEFI bảo vệ dữ liệu trên máy tính...
5
877
218
An ninh, bảo mật
5
(New)
thông tin tài liệu
Tài liệu cung cấp 4 cách giúp bạn loại bỏ mật khẩu trong PDF trong Win 10
Mở rộng để xem thêm
từ khóa liên quan
tài liệu mới trong mục này
tài liệu hot trong mục này
tài liệu giúp tôi
Nếu bạn không tìm thấy tài liệu mình cần có thể gửi yêu cầu ở đây để chúng tôi tìm giúp bạn!
xem nhiều trong tuần
70 câu hỏi trắc nghiệm luyện thi chứng chỉ tin A
Đề thi và lời giải môn xác suất thống kê của trường Học viện ngân hàng
Địa lý 12 Phát triển cây công nghiệp lâu năm Tây Nguyên
Giáo trình Quản trị học của Đại học kinh tế quốc dân
Tiểu luận: Vị trí, vai trò, nhiệm vụ của người Đảng viên với ĐCSVN- Phấn đấu, rèn luyện và tuyên truyền nhân dân của người Đảng viên
Bài tập nâng cao Tiếng Việt lớp 2: Chính tả
yêu cầu tài liệu
Giúp bạn tìm tài liệu chưa có
×



