
Home
Công nghệ thông tin
Tài liệu CNTT khác
Tổng hợp các công cụ dành cho người yêu thích lưu trữ đám mây
Tổng hợp các công cụ dành cho người yêu thích lưu trữ đám mây
10 công cụ dành cho người yêu thích đám mây
Kể từ khi điện toán đám mây xuất hiện, nó đã làm thay đổi cách làm việc
của rất nhiều người. Nhờ những dịch vụ nổi tiếng như Gmail, Dropbox,
Facebook hay Instapaper, toàn bộ những dữ liệu của chúng ta – các bức
ảnh, dữ liệu, danh sách liên lạc,... - đều được trực tuyến. Vậy, đã đến lúc
quản lý chúng chưa?
Một chút điều chỉnh nhỏ sẽ giúp đám mây trở thành nơi mạnh mẽ và cá nhân
hơn bao giờ hết. Tất cả những gì cần thiết chỉ là một vài add-on trình duyệt
và các công cụ khác để mở khóa sức mạnh của các dịch vụ nổi tiếng trên
Web.
Dưới đây là 10 công cụ hữu dụng nhằm giúp người dùng có thể biến trải
nghiệm dịch vụ đám mây tốt hơn bao giờ hết. Trong bài viết này, chúng tôi
tập trung vào những công cụ bạn sử dụng trên máy tính (qua một trình duyệt
web hoặc với phần mềm đã download và cài đặt) chứ không phải ứng dụng di
động bạn sử dụng trên smartphone hay máy tính bảng. Tuy nhiên, cũng cần
phải nói rằng một số công cụ cũng hỗ trợ phiên bản dành cho di động.
Một ghi chú nhỏ khá quan trọng trước khi chúng ta bắt đầu: Hãy nhớ trong
đầu rằng bản chất những công cụ này yêu cầu được trao quyền truy cập vào
dữ liệu của người dùng. Cụ thể ở trong môi trường doanh nghiệp, bạn chắc
hẳn phải được đội IT chấp thuận trước khi cài đặt bất kì công cụ nào. Hãy
nhớ xem lại danh sách các permission đã được liệt kê cho từng ứng dụng và
sử dụng nó chỉ khi bạn và/hoặc đồng nghiệp chấp nhận những yêu cầu truy
cập của nó.
1. Cloud Save
Khi lướt web và thấy một số điều muốn lưu lại để tham khảo sau này, cloud
thường có thêm một bước phụ: Với rất nhiều dịch vụ, trước tiên bạn sẽ phải
lưu file về ổ cứng máy tính, sau đó chuyển lên dịch vụ đám mây mình đang
sử dụng. Bước phụ này sẽ bị loại bỏ với Cloud Save, một tiện ích mở rộng
dành cho trình duyệt Google Chrome.
Cloud Save tích hợp với host của các dịch vụ đám mây vào trình duyệt để
người dùng truy cập dễ dàng và nhanh chóng hơn. Tất cả những gì bạn cần
làm là phải chuột vào bất kì đường link hoặc bức ảnh nào, bất kì nơi nào trên
web rồi tìm lựa chọn Cloud Save trong menu context. Tại đây, chọn dịch vụ
mình muốn sử dụng và file của bạn đã được lưu trên đám mây.
Cloud Save hỗ trợ các dịch vụ đám mây như Dropbox, Google
Docs, Box.net, Amazon Cloud Drive, Windows Live
SkyDrive, SugarSync Facebook, Picasa, Flickr và các dịch vụ khác.
Cloud Save cho phép người dùng lưu đường link hoặc ảnh trực tiếp lên các
dịch vụ đám mây.
2. Syncdocs
Đồng bộ hóa đầy đủ giữa Google Docs và máy tính là những gì bạn đang băn
khoăn, Syncdocs chính là công cụ cần thiết. Syncdocs sẽ tích hợp Google
Docs với Windows 7, Vista hoặc XP, giúp cho folder chứa file dữ liệu word
trên máy tính được đồng bộ liên tục với tài khoản Google Docs.
Syncdocs cung cấp rất nhiều lựa chọn để đồng bộ Google Docs với máy tính.
Điều tuyệt vời ở Syncdocs là nó rất dễ sử dụng, một khi đã cài đặt trên máy
tính, bạn sẽ không phải lo ngại gì về nó nữa. Phần mềm này hoạt động trong
background, ngay lập tức chuyển những thay đổi người dùng tạo trên hệ
thống lên Google Docs và ngược lại. Bạn thậm chí còn có thể làm việc trong
thời gian thực với những người dùng Google Docs khác khi làm việc với
phần mềm xử lý văn bản.
Syncdocs có khả năng đồng bộ bất kì loại file nào, người dùng chỉ ần nói cho
nó biết nên theo dõi folder nào (chỉ một, nhưng bạn có thể cho vào một folder
các file và thư mục con mình muốn), và bất kì thứ gì được thêm hay thay đổi
sẽ tự động cập nhật lên đám mây. Dẫu vậy, có một hạn chế duy nhất bạn sẽ
phải lưu ý là dung lượng lưu trữ trên tài khoản Google Docs. Theo mặc định,
tài khoản Google cá nhân cung cấp lưu lượng 1GB để lưu trữ file không
thuộc định dạng Google Docs. Người dùng cũng có thể trả thêm một khoản
phí để sở hữu thêm dung lượng lưu trữ.
Syncdocs có thể giữ 250 file được đồng bộ miễn phí. Nếu muốn có thêm, bạn
sẽ phải trả $20 mỗi năm.
3. IFTTT
Đừng thấy cái tên lạ IFTTT – làm bạn ngại (IFTTT là từ viết tắt của “If This,
Then That”). Đây là công cụ tự động, giúp thêm các layer tự động hóa cho
trải nghiệm đám mây. Là một dịch vụ web, nó kết nối trực tiếp tới những
dịch vụ web khác và giao tiếp với chúng khi có sự đồng thuận của người
dùng.
IFTTT cho phép bạn xác định các rule, bằng cách kết hợp giữa khởi động và
thực hiện. Người dùng, có thể yêu cầu dịch vụ theo dõi trang Facebook và tự
động đăng tải ảnh lên Dropbox nếu có ai tag trên mạng xã hội đó. Người
dùng cũng đặt nó tự động lưu lại bất kì câu truyện nào bạn đã đánh dấu sao
trong Google Reader lên dịch vụ Instapaper hoặc Evernote. Hoặc, bạn cũng
có thể hướng dẫn cho dịch vụ lấy bất kì bức ảnh nào mình đăng tải lên
Facebook rồi tự động gửi nó tới Picasa.
IFTTT cho phép bạn thiết lập các rule cho những dịch vụ đám mây khác
nhau, ví như tự động đăng tải những bức ảnh đã tag bạn trên Facebook lên
tài khoản Dropbox.
Hiện nay, IFTTT hỗ trợ khá nhiều dịch vụ, bao gồm Dropbox, Facebook,
Gmail, Google Calendar, Google Reader, Google Talk, Instagram, Instapaper
và Twitter. Nó cũng có hỗ trợ dành cho tương tác qua điện thoại hoặc SMS.
Điều này cho phép người dùng nhận message bất kì lúc nào sếp của bạn gửi
email, hoặc nhận được cuộc gọi thông báo nếu có mục tin mới xuất hiện
trong RSS feed.
Còn rất nhiều khả năng khác người dùng có thể thực hiện với IFTTT. Tuy
nhiên, quan trọng hơn cả là nó hoàn toàn miễn phí.
4. Gmail Offline
Giữ cho mọi thứ quan trọng trên đám mây thật tuyệt vời, trừ phi không có
đám mây. Nếu vậy, hãy thử Gmail Offline – một phương pháp đã được điều
chỉnh của Google để truy cập hòm thư khi ngoại tuyến.
Gmail Offline là tiện ích mở rộng dành cho trình duyệt Chrome. Khi được cài
đặt, bạn khởi động nó một lần và tất cả chỉ có vậy. Từ giờ, người dùng đã có
thể đọc message, quản lý hòm thư và tạo email mới mà không cần kết nối
Internet. Tiện ích mở rộng miễn phí này sẽ tự động đồng bộ các thay đổi ở
lần kết nối mạng tiếp theo.
Không có kết nối mạng? Bạn vẫn có thể quản lý hòm thư hoặc đọc email với
Gmail Offline.
Google giờ đây cũng cung cấp khả năng quản lý ngoại tuyến cho Google
Docs và Calendar. Tuy nhiên, những dịch vụ này lại được kích hoạt riêng.
Chỉ cần kích vào icon hình cờ lê ở góc trên cùng bên phải của màn hình rồi
tìm đường link cài đặt truy cập ngoại tuyến.
5. Gladinet Cloud Desktop
Bạn muốn một phần của dịch vụ đám mây hiện diện ngay trên máy tính của
mình? Hãy thử Gladinet Cloud Desktop. Ứng dụng dành cho Windows này
cho phép bạn map tới rất nhiều dịch vụ đám mây khác như một ổ cục bộ, cho
phép bạn dễ dàng truy cập tới tất cả các file và thông tin.
Gladinet cho phép bạn map các dịch vụ lưu trữ đám mây như các ổ cục bộ
trên máy tính.
Gladinet hỗ trợ hầu hết các dịch vụ phổ biến, bao gồm Amazon Cloud Drive,
Box.net, Google Docs, Picasa, Windows Live SkyDrive,.... Phiên bản miễn
phí cho phép người dùng thiết lập bất kì dịch vụ nào mà không bị giới hạn,
hoàn thành bằng chức năng kéo và thả cùng những tính năng khác.
Nếu muốn thực hiện nhiều chức năng cao cấp, ví như sử dụng dịch vụ lưu trữ
đám mây để đồng bộ một folder giữa nhiều máy tính, bạn sẽ phải nâng cấp
lên phiên bản Professional của Gladinet.
6. Checker Plus for Google Calendar
Hãy hỗ trợ cho Google Calendar với Checker Plus for Google Calendar một
tiện ích mở rộng miễn phí sẽ giúp dịch vụ này lên một tầng mới.
Checker Plus cho phép người dùng theo dõi các sự kiện trên Google Calendar
ngay cả khi không mở nó ở cửa sổ trình duyệt. Ứng dụng này sẽ đặt icon
cạnh thanh địa chỉ của trình duyệt Chrome. Di chuyển chuột qua icon đó sẽ
hiển thị danh sách các cuộc hẹn sắp diễn ra; kích vào nó sẽ mở ra một bộ lịch
có thể bạn quan tâm

Tổng hợp toàn bô các mẹo dành cho người sử dụng Google Plus
10
762
252
Tài liệu CNTT khác
10
(New)

Tổng hợp công cụ hỗ trợ xây dựng một trang web cho người mới bắt đầu (...
15
1.925
259
Đồ họa, thiết kế
15
(New)

Lý luận chung về tạo động lực cho người lao động, thực trạng sử dụng c...
44
1.075
304
Kinh tế quản lý
44
(New)

Luận văn: Tạo động lực cho người lao động tại Công ty CPTM Thanh Mỹ và...
75
872
337
Kinh tế quản lý
75
(New)

Tài liệu lập trình C+++ hữu ích dành cho người mới
386
629
317
Lập trình
386
(New)

Thủ thuật dành cho người mới dùng Chromebook
13
864
312
Tài liệu CNTT khác
13
(New)

Thủ thuật Infographics dành cho người mới bắt đầu làm Marketing
5
1.734
254
Tài liệu CNTT khác
5
(New)
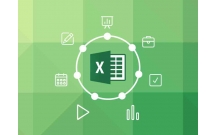
Hướng dẫn tự học Excel từ cơ bản đến nâng cao dành cho người mới học t...
62
654
420
Tài liệu CNTT khác
62
(New)
thông tin tài liệu
Dưới đây là 10 công cụ hữu dụng nhằm giúp người dùng có thể biến trải nghiệm dịch vụ đám mây tốt hơn bao giờ hết. Trong bài viết này, chúng tôi tập trung vào những công cụ bạn sử dụng trên máy tính (qua một trình duyệt web hoặc với phần mềm đã download và cài đặt) chứ không phải ứng dụng di động bạn sử dụng trên smartphone hay máy tính bảng. Tuy nhiên, cũng cần phải nói rằng một số công cụ cũng hỗ trợ phiên bản dành cho di động.
Mở rộng để xem thêm
từ khóa liên quan
tài liệu mới trong mục này
tài liệu hot trong mục này
tài liệu giúp tôi
Nếu bạn không tìm thấy tài liệu mình cần có thể gửi yêu cầu ở đây để chúng tôi tìm giúp bạn!
xem nhiều trong tuần
70 câu hỏi trắc nghiệm luyện thi chứng chỉ tin A
Đề thi và lời giải môn xác suất thống kê của trường Học viện ngân hàng
Địa lý 12 Phát triển cây công nghiệp lâu năm Tây Nguyên
Giáo trình Quản trị học của Đại học kinh tế quốc dân
Tiểu luận: Vị trí, vai trò, nhiệm vụ của người Đảng viên với ĐCSVN- Phấn đấu, rèn luyện và tuyên truyền nhân dân của người Đảng viên
MẪU GIẤY THI A4
yêu cầu tài liệu
Giúp bạn tìm tài liệu chưa có
×



