
Home
Công nghệ thông tin
Tài liệu CNTT khác
Tổng hợp các công cụ tích hợp sẵn trên Windows mà có thể bạn không biết
Tổng hợp các công cụ tích hợp sẵn trên Windows mà có thể bạn không biết
8 công cụ tích hợp sẵn trên Windows có thể bạn chưa biết
Windows có hàng trăm công cụ và chức năng được tích hợp giúp công việc hàng
ngày của người dùng dễ dàng hơn. Tuy nhiên, hầu hết các công cụ này đều khó tìm
và sử dụng hiệu quả. Thực tế, người dùng thường lựa chọn ứng dụng của bên thứ
ba trong khi có rất nhiều ứng dụng tốt đang ẩn mình bên trong hệ điều hành
Windows.
Để giúp các bạn tận dụng tối đa Windows, dưới đây là danh sách 8 công cụ
Windows ít được biết đến hơn. Những công cụ này rất hiệu quả và có thể giúp ích
rất nhiều nếu biết cách sử dụng chúng.
1. System Configuration
System Configuration (còn được gọi là msconfig) cung cấp các tùy chọn cấu hình
mạnh mẽ trong một cửa sổ duy nhất. Để truy cập các tùy chọn System
Configuration, nhấn phím Windows + R và gõ "msconfig" trong hộp thoại "Run".
Bạn sẽ thấy nhiều tab để cấu hình hệ thống, như:
Boot
Ở đây người dùng có thể thay đổi các tùy chọn khởi động, như khởi động vào Safe
Mode, thay đổi hệ điều hành mặc định (nếu có nhiều tính năng) và các tùy chọn
khởi động tương tự khác.
Bạn cũng có thể vào "Advanced options" để kiểm soát việc sử dụng bao nhiêu lõi
xử lý Windows hoặc giới hạn việc sử dụng RAM tổng thể.
Services
Trong Services, người dùng sẽ tìm thấy một danh sách các dịch vụ nền được thiết
lập để hoạt động khi Windows khởi động. Hầu hết trong số đó là các dịch vụ của
Microsoft không nên động đến, nhưng có thể chọn tuỳ chọn “Hide all Microsoft
services” để xem tất cả các dịch vụ nền của bên thứ ba. Bạn nên tắt các dịch vụ
nền không muốn sử dụng vì chúng đang sử dụng tài nguyên hệ thống.
Startup
Trong Windows 8/10, tùy chọn này đã được chuyển sang Windows Task Manager.
Nhấp vào liên kết bên trong tab này để truy cập vào tùy chọn đó.
Ở đây người dùng sẽ thấy tất cả các chương trình được thiết lập để khởi động cùng
Windows, có thể vô hiệu hóa các chương trình này để tăng tốc độ khởi động
Windows và ngăn các chương trình đó khỏi “ăn” tài nguyên quý giá.
Tools
Tab này liệt kê các phím tắt cho một số công cụ quan trọng có thể hữu ích trong
nhiều trường hợp. Bạn không nên động đến những công cụ này nếu không biết bạn
đang làm gì, nhưng chúng có thể cực kỳ mạnh nếu biết cách sử dụng.
2. Event Viewer
Windows giữ một bản ghi đầy đủ về tất cả các sự kiện, có thể được truy cập trong
Windows Event Viewer. Nó cho thấy các dịch vụ Windows được truy cập, các lỗi,
cảnh báo, đăng nhập và các dữ liệu tương tự khác có thể được sử dụng để phát hiện
sự cố hoặc hoạt động.
Để truy cập Event Viewer, vào Control Panel > System and Security >
Administrative Tools > Event Viewer hoặc nhấn phím Windows + R và gõ
"eventvwr" trong hộp thoại "Run" để mở Event Viewer.
Mặc dù Event Viewer có thể được sử dụng cho nhiều mục đích, nhưng phát hiện
vấn đề là một trong những chức năng chính của nó. Trong giao diện chính, Event
Viewer sẽ hiển thị tất cả các lỗi và cảnh báo.
Tuy nhiên, bạn không nên chú ý đến chúng, trừ khi thực sự gặp phải vấn đề.
Windows rất nhạy cảm trong khi tạo ra các bản ghi lỗi, do đó, ngay cả một thay đổi
nhỏ cũng dẫn tới tạo các lỗi hoặc cảnh báo trong Event Viewer. Nếu gặp sự cố
chẳng hạn như máy tính bị rơi, bạn có thể truy cập vào Event Viewer và kiểm tra
lỗi đã xảy ra trong thời gian cụ thể. Nhấp đúp vào một sự kiện để biết thêm thông
tin chi tiết và giải pháp.
3. Data Usage Tracker
Nếu đang sử dụng Windows 8.1 hoặc Windows 10, bạn có thể tận dụng công cụ
theo dõi việc sử dụng dữ liệu tích hợp để xem dữ liệu Internet đã sử dụng. Nếu sử
dụng gói dữ liệu Internet giới hạn, thì việc theo dõi việc sử dụng dữ liệu có thể
giúp tiết kiệm chi phí sử dụng dữ liệu.
có thể bạn quan tâm

Tổng hợp những thủ thuật hữu ích trên Windows 7 mà bạn không thể bỏ qu...
37
608
317
Cơ sở dữ liệu
37
(New)

Tổng hợp các tính năng hữu ích trên hệ điều hành MacOS mà bạn không bi...
19
711
329
Tài liệu CNTT khác
19
(New)
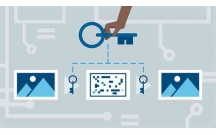
Tổng hợp một số cách đơn giản vô hiệu hóa cổng USB trên máy tính Windo...
6
957
247
Tài liệu CNTT khác
6
(New)

Cách lấy lại không gian ổ đĩa trên Windows
26
2.250
289
Cơ sở dữ liệu
26
(New)
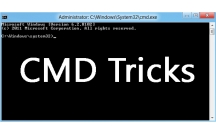
Những dòng mã CMD trên Windows mà bạn nên biết
15
1.278
319
Lập trình
15
(New)

Tổng hợp một số loại ransomware có thể bạn không biết
4
883
285
An ninh, bảo mật
4
(New)

Một số điều cần biết về quá trình Sysprep trên Windows 7
17
711
318
Cơ sở dữ liệu
17
(New)

Tổng hợp các cách sửa lỗi Cortana không hoạt động trong Windows
10
980
250
Tài liệu CNTT khác
10
(New)
thông tin tài liệu
Windows có hàng trăm công cụ và chức năng được tích hợp giúp công việc hàng ngày của người dùng dễ dàng hơn. Tài liệu tổng hợp 8 công cụ ẩn trên Win mà bạn không biết
Mở rộng để xem thêm
từ khóa liên quan
tài liệu mới trong mục này
tài liệu hot trong mục này
tài liệu giúp tôi
Nếu bạn không tìm thấy tài liệu mình cần có thể gửi yêu cầu ở đây để chúng tôi tìm giúp bạn!
xem nhiều trong tuần
CHÍNH SÁCH PHÁT TRIỂN: Bài 3 - Lý thuyết phát triển
Tiếng Anh lớp 3 - Đề thi học kỳ 2 trường Tiểu Học Nguyễn Khuyến, Đắk Lắk
Hướng dẫn chuyển Bookmarks từ Firefox sang Chrome
Giải bài tập SBT Tiếng Anh lớp 9 mới Unit 7
Làm gì để tránh biến chứng bệnh tiểu đường
Thực hành môn tiếng Anh lớp 3 bài số 14
yêu cầu tài liệu
Giúp bạn tìm tài liệu chưa có
×



