
Home
Công nghệ thông tin
Tài liệu CNTT khác
Tổng hợp các tính năng mới nhất của Microsoft Office 2019
Tổng hợp các tính năng mới nhất của Microsoft Office 2019
Các tính năng m i nh t c a Microsoft Office 2019ớ ấ ủ
Microsoft đã khá kín ti ng v Office 2019, nh ngế ề ư các tính năng đ c tri n ượ ể
khai cho Office 365 cung c p m t s “manh m i” h u ích. Hãy cùng khám ấ ộ ố ố ữ
phá nh ng tính năng b sung m i nh t cho Office 2019 qua bài vi t sau ữ ổ ớ ấ ế
đây!
Đã g n đ n th i gian phát hành b n s a đ i l n ti p theo c a Microsoft ầ ế ờ ả ử ổ ớ ế ủ
Office. Office 2019 d ki n ự ế s đ c tung ra vào cu i năm nay. Microsoft ẽ ượ ố
g i đây là phiên b n Office “vĩnh vi n” vì b n tr phí m t l n duy nh t và ọ ả ễ ạ ả ộ ầ ấ
có th s h u nó mãi mãi, và nó s không đ c nâng c p cho đ n khi phiênể ở ữ ẽ ượ ấ ế
b n chính ti p theo đ c phát hành.ả ế ượ
Đi u đó trái ng c v i Office 365, yêu c u phí đăng ký hàng tháng ho c ề ượ ớ ầ ặ
hàng năm và đ c c p nh t liên t c.ượ ậ ậ ụ
Microsoft đã phát hành b n preview th ng m i c a Office 2019ả ươ ạ ủ cho khách
hàng. Jared Spataro, T ng giám đ c c a Office, đã l u ý trong m t bài đăngổ ố ủ ư ộ
trên blog vào tháng 4 r ng "các b n c p nh t bao g m các tính năng m i và ằ ả ậ ậ ồ ớ
c i ti n trên các ng d ng, nh bút chì chuy n vùng, đ nh y áp l c và ả ế ứ ụ ư ể ộ ạ ự
hi u ng nghiêng, phân tích d li u m nh m h n trong Excel, nh các ệ ứ ữ ệ ạ ẽ ơ ư
công th c, bi u đ m i và tích h p Power BI; cũng nh các tính thuy t ứ ể ồ ớ ợ ư ế
trình tinh t h n trong PowerPoint, nh Morph và Zoom."ế ơ ư
Và nh đã bi t, Office 2019 s d a trên Office 365 và bao g m các tính ư ế ẽ ự ồ
năng t Office 365, đã đ c gi i thi u k t khi tri n khaiừ ượ ớ ệ ể ừ ể Office 2016 vào
tháng 9 năm 2015. Microsoft không phát tri n m t c s code riêng cho ể ộ ơ ở
Office 2019, vì v y nó s không có b t kỳ tính năng nào màậ ẽ ấ Office
365không có.
D a trên đó, ng i dùng s xem xét m i b n c p nh t Office 365, ki m traự ườ ẽ ọ ả ậ ậ ể
t ng tính năng quan tr ng, phân tích các nh n xét c a Microsoft, xem xét ừ ọ ậ ủ
các tính năng đ c gi i thi u trong b n preview c a Office 2019 và đ a ra ượ ớ ệ ả ủ ư
các d đoán h p lý nh t v nh ng tính năng b n có th mong đ i trong ự ợ ấ ề ữ ạ ể ợ
Office 2019, khi nó đ c chính th c phát hành. Bài vi t d i đây s mô t ượ ứ ế ướ ẽ ả
chi ti t các tính năng này, bao g m cách chúng ho t đ ng trong Office 365 ế ồ ạ ộ
và các nh ch p màn hình giúp ng i đ c d hình dung h n. Không th ả ụ ườ ọ ễ ơ ể
đ m b o r ng các d đoán s chính xác 100%, nh ng chúng r t có kh ả ả ằ ự ẽ ư ấ ả
năng tr thành hi n th c.ở ệ ự
Hãy nh r ng Microsoft liên t c c p nh t Office 365 và m t s c p nh t ớ ằ ụ ậ ậ ộ ố ậ ậ
trong t ng lai có th đ c áp d ng vào Office 2019. Vì v y, hãy ki m tra ươ ể ượ ụ ậ ể
l i th ng xuyên đ xem có b t kỳ tính năng m i nào b n đang mong đ i ạ ườ ể ấ ớ ạ ợ
hay không nhé!
C ng tác trong th i gian th c cho Excelộ ờ ự
Khi Office 2016 đ c phát hành, Word, PowerPoint và OneNote đ u có các ượ ề
công c c ng tác tr c tuy n. Nh ng công c này cho phép m i ng i làm ụ ộ ự ế ữ ụ ọ ườ
vi c cùng nhau trên các tài li u trong th i gian th c, mi n là chúng đ c ệ ệ ờ ự ễ ượ
l u tr trong OneDrive, OneDrive for Business ho c SharePoint Online. Vàoư ữ ặ
tháng 7 năm 2017, tính năng c ng tác trong th i gian th c cu i cùng đã ộ ờ ự ố
đ c đ a vào Excel trong Office 365. Vì v y, c h i nó cũng s xu t hi n ượ ư ậ ơ ộ ẽ ấ ệ
trong Office 2019 là r t l n.ấ ớ
N u b n đã s d ng Word, PowerPoint và OneNote đ c ng tác trong th i ế ạ ử ụ ể ộ ờ
gian th c, b n s ngay l p t c quen v i phiên b n c a Excel, b i vì nó ự ạ ẽ ậ ứ ớ ả ủ ở
ho t đ ng theo cùng m t ph ng th c. Khi b n mu n c ng tác v i nh ng ạ ộ ộ ươ ứ ạ ố ộ ớ ữ
ng i khác trên workbook, b n m nó, sau đó nh p vào nútườ ạ ở ấ Share phía ở
trên bên ph i c a màn hình Excel. T đó, b n s g i l i m i đ n nh ng ả ủ ừ ạ ẽ ử ờ ờ ế ữ
ng i khác đ chia s trang tính đó.ườ ể ẻ
Khi h ch p nh n l i m i và ch nh s a workbook cùng m t lúc, b n s ọ ấ ậ ờ ờ ỉ ử ộ ạ ẽ
th y nh ng thay đ i h th c hi n trong th i gian th c thông qua m t con ấ ữ ổ ọ ự ệ ờ ự ộ
tr màu cho bi t s hi n di n c a h trong file (m i ng i c ng tác nh n ỏ ế ự ệ ệ ủ ọ ỗ ườ ộ ậ
đ c m t màu khác nhau). Con tr c a b n cũng hi n th trên màn hình ượ ộ ỏ ủ ạ ể ị
b ng m t màu c th và nh ng ng i khác s th y nh ng thay đ i b n ằ ộ ụ ể ữ ườ ẽ ấ ữ ổ ạ
th c hi n. Khi ai đó th c hi n các công vi c nh nh p d li u ho c công ự ệ ự ệ ệ ư ậ ữ ệ ặ
th c vào ô, nh ng thay đ i s xu t hi n. Đ t con tr c a b n trên con tr ứ ữ ổ ẽ ấ ệ ặ ỏ ủ ạ ỏ
c a ng i khác và tên c a ng i đó s xu t hi n phía trên con tr , giúp dủ ườ ủ ườ ẽ ấ ệ ỏ ễ
dàng theo dõi xem m i ng i đang làm gì. Thông th ng t t c đi u này ọ ườ ườ ấ ả ề
x y ra trong th i gian th c, m c dù có th có đ tr vài giây n u m i ả ờ ự ặ ể ộ ễ ế ọ
ng i đang s d ngườ ử ụ k t n i internet ch mế ố ậ ho c không n đ nh.ặ ổ ị
Bi u đ và công th c m i cho Excelể ồ ứ ớ
Trong bài đăng trên blog vào tháng 4 c a ông Jared Spataro v Office 2019, ủ ề
ông vi t: “Các công th c và bi u đ m i s làm cho vi c phân tích d li u ế ứ ể ồ ớ ẽ ệ ữ ệ
trong Excel tr nên m nh m h n.” Câu h i th ng g p v b n preview ở ạ ẽ ơ ỏ ườ ặ ề ả
th ng m i c a Office 2019 l u ý r ng chúng bao g m:ươ ạ ủ ư ằ ồ
Bi u đ ph u và b n đ 2Dể ồ ễ ả ồ
Các hàm và k t n i Excel m iế ố ớ
Kh năng xu t t Excel sang PowerBIả ấ ừ
Các c i ti n PowerPivotả ế
Các c i ti n PowerQueryả ế
Không có chi ti t nào đ c cung c p thêm. Tuy nhiên, r t có kh năng m t ế ượ ấ ấ ả ộ
trong s đó s đ c thêm vào Excel nh trong b n c p nh t l n c a Officeố ẽ ượ ư ả ậ ậ ớ ủ
365 trong b n c p nh t tháng 2 năm 2016. Lúc đó, sáu hàm m i đ ch nh ả ậ ậ ớ ể ỉ
s a công th c s đ c thêm vào. Các hàm TEXTJOIN và CONCAT cho ử ứ ẽ ượ
phép b n k t h p các chu i văn b n t các d i ô có ho c không s d ng ạ ế ợ ỗ ả ừ ả ặ ử ụ
d u phân tách tách t ng m c, ch ng h n nh d u ph y. B n ch c n cung ấ ừ ụ ẳ ạ ư ấ ẩ ạ ỉ ầ
c p ph m vi, ch đ nh d u phân tách và Excel s th c hi n ph n còn l i. ấ ạ ỉ ị ấ ẽ ự ệ ầ ạ
Hai hàm khác đ c thêm vào là hàm IFS và SWITCH, giúp xác đ nh m t ượ ị ộ
lo t các đi u ki n, ví d , khi s d ng các hàm IF l ng vào nhau. Và hai ạ ề ệ ụ ử ụ ồ
hàm cu i cùng, MAXIFS và MINIFS, giúp b n d dàng h n trong vi c l c ố ạ ễ ơ ệ ọ
và tính toán d li u theo nhi u cách khác nhau.ữ ệ ề
Bi u đ ph u, s đ c thêm vào Excel 2019, cũng đ c thêm vào trong ể ồ ễ ẽ ượ ượ
b n c p nh t tháng 2 năm 2016. Bi u đ ph u hi n th giá tr trong nhi u ả ậ ậ ể ồ ễ ể ị ị ề
giai đo n trong m t quy trình. Bi u đ ph u có th hi n th s l ng tri n ạ ộ ể ồ ễ ể ể ị ố ượ ể
v ng bán hàng m i giai đo n c a quy trình bán hàng. Ví d , khách hàng ọ ở ọ ạ ủ ụ
ti m năng s đ u trong giai đo n đ u tiên, tri n v ng đ đi u ki n ề ẽ ở ầ ạ ầ ể ọ ủ ề ệ ở
bên d i trong giai đo n th hai, v.v..., cho t i giai đo n cu i cùng, doanh ướ ạ ứ ớ ạ ố
s bán hàng. Nói chung, các giá tr trong bi u đ ph u gi m theo t ng giai ố ị ể ồ ễ ả ừ
đo n, do đó các thanh trong bi u đ trông gi ng nh m t hình ph u.ạ ể ồ ố ư ộ ễ
Map chart (bi u đ d ng b n đ ) cũng s có th xu t hi n trong Office ể ồ ạ ả ồ ẽ ể ấ ệ
2019, vì đã đ c gi i thi u trong b n c p nh t tháng 11 năm 2016 cho ượ ớ ệ ả ậ ậ
Office 365. S d ng map chart khi b n mu n so sánh d li u trên các vùng ử ụ ạ ố ữ ệ
đ a lý khác nhau, ch ng h n nh qu c gia, vùng, ti u bang, qu n ho c mã ị ẳ ạ ư ố ể ậ ặ
b u đi n.ư ệ
Khung Translator, Editor và Researcher cho Word
Bây gi , khá nhi u tính năng x lý văn b n mà b n c n đã đ c đ a vào ờ ề ử ả ạ ầ ượ ư
Word. V y làm th nào Microsoft có th ti p t c c i thi n Word? Vi c ậ ế ể ế ụ ả ệ ệ
thêm Word vào trong Office 365 trong hai năm qua, là đ gi i quy t toàn bể ả ế ộ
quá trình vi t, ch không ph i ch là hành đ ng vi t. R t có th nh ng thayế ứ ả ỉ ộ ế ấ ể ữ
đ i đó s đ c đ a vào Office 2019 khi nó ra m t công chúng.ổ ẽ ượ ư ắ
Theo mong đ i, ba trong s các lo i tính năng này s có trong Office 2019, ợ ố ạ ẽ
bao g m khung Translator, Researcher và Editor. Translator th c hi n công ồ ự ệ
vi c d ch và d s d ng. V i nó, b n s có th d ch các t , c m t và toànệ ị ễ ử ụ ớ ạ ẽ ể ị ừ ụ ừ
b tài li u gi a các ngôn ng . Đó là m t ph n trong k ho ch xây d ngộ ệ ữ ữ ộ ầ ế ạ ự trí
thông minh nhân t o AIạ c a Microsoft trong toàn b Office, và nó s d ng ủ ộ ử ụ
nh ng gì mà Microsoft g i là “Intelligent Services” (D ch v thông minh).ữ ọ ị ụ
D i đây là cách nó ho t đ ng trong Office 365 và có th là trong Office ướ ạ ộ ể
2019. Đ d ch t ho c c m t , tr c tiên hãy ch n t ho c c m t đó, sauể ị ừ ặ ụ ừ ướ ọ ừ ặ ụ ừ
đó nh p chu t ph i vào l a ch n c a b n và ch n Translate t menu xu t ấ ộ ả ự ọ ủ ạ ọ ừ ấ
hi n. N u đây là l n đ u tiên b n s d ng Translator ho c b t ệ ế ầ ầ ạ ử ụ ặ ấ
kỳ Intelligent Services nào khác c a Microsoft, màn hình s xu t hi n h i ủ ẽ ấ ệ ỏ
b n có mu n b t chúng hay không. Nh p vàoạ ố ậ ấ Turn On. B n ch c n th c ạ ỉ ầ ự
hi n vi c này m t l n, đ i v i Translator ho c b t kỳ tính năng nào khác ệ ệ ộ ầ ố ớ ặ ấ
s d ng Intelligent Services.ử ụ
Sau khi th c hi n b c này, khung Translator s xu t hi n. Phía trên cùng ự ệ ướ ẽ ấ ệ
c a c a s hi n th l a ch n c a b n và ph n d i cùng hi n th b n ủ ử ổ ể ị ự ọ ủ ạ ầ ướ ể ị ả
d ch. Phía trên cùng c a khung s xác đ nh ngôn ng g c và ch c năng này ị ủ ẽ ị ữ ố ứ
ho t đ ng khá t t. Tuy nhiên, n u nó xác đ nh sai, ch c n ch n ngôn ng ạ ộ ố ế ị ỉ ầ ọ ữ
phù h p. Sau đó, cu i c a s , ch n ngôn ng b n mu n d ch. Khi b n ợ ở ố ử ổ ọ ữ ạ ố ị ạ
làm đi u đó, b n d ch s xu t hi n. Đ chèn nó vào đâu đó trong tài li u, diề ả ị ẽ ấ ệ ể ệ
chuy n con tr đ n v trí b n mu n nó xu t hi n và nh nể ỏ ế ị ạ ố ấ ệ ấ Insert d i ở ướ
cùng c a khung. B n cũng có th sao chép và dán b t kỳ ph n nào c a b nủ ạ ể ấ ầ ủ ả
d ch vào tài li u ho c tài li u khác.ị ệ ặ ệ
Đ d ch toàn b tài li u, hãy chuy n đ n Ribbon và ch nể ị ộ ệ ể ế ọ Review >
Translate > Translate document. Khng Translator s xu t hi n. Ch n ngônẽ ấ ệ ọ
ng c a tài li u, sau đó ch n ngôn ng b n mu n d ch và nh p vào ữ ủ ệ ọ ữ ạ ố ị ấ
nút Translate. Tài li u đã d ch s m ra trong c a s Word m i, sau đó b nệ ị ẽ ở ử ổ ớ ạ
có th l u ho c sao chép các ph n c a b n d ch đó.ể ư ặ ầ ủ ả ị
Đ i v i Researcher, đây là m t cách tuy t v i đ th c hi n nghiên c u tr cố ớ ộ ệ ờ ể ự ệ ứ ự
tuy n ngay t trong Word. Nó hi u qu h n nhi u so v i ch th c hi n tìm ế ừ ệ ả ơ ề ớ ỉ ự ệ
ki m trên Internet đ n gi n, vì nó ch s d ng thông tin t các tài li u thamế ơ ả ỉ ử ụ ừ ệ
kh o và các ngu n mà Microsoft coi là đáng tin c y, đ c đ m b o b i ả ồ ậ ượ ả ả ở
m t d ch v có tênộ ị ụ Microsoft Academic Search. Nó cũng bao g m các k t ồ ế
qu t Wikipedia và Bing đ c cho là đáng tin c y.ả ừ ượ ậ
Đ s d ng Researcher, ch nể ử ụ ọ References > Researcher và khung
Researcher s xu t hi n bên ph i c a màn hình. Nh p c m t tìm ki m ẽ ấ ệ ở ả ủ ậ ụ ừ ế
đ u màn hình và b n s nh n đ c danh sách k t qu . Nh p vào b t kỳ ở ầ ạ ẽ ậ ượ ế ả ấ ấ
trang nào đ truy c p vào trang k t qu đ y đ và có thêm các thông tin chiể ậ ế ả ầ ủ
ti t. Các k t qu s đ n t các t p chí h c thu t, sách và các trang web ế ế ả ẽ ế ừ ạ ọ ậ
đáng tin c y.ậ
Đ c bi t h u ích khi Researcher tích h p n i dung tr c ti p vào Word. Vì ặ ệ ữ ợ ộ ự ế
v y, b n có th bi n m t category thành m t heading trong bài vi t. Khi ậ ạ ể ế ộ ộ ế
b n th c hi n đi u đó, m t nh n xét cũng đ c thêm vào tài li u, bao g mạ ự ệ ề ộ ậ ượ ệ ồ
liên k t mà khi đ c nh p, s hi n th nghiên c u g c trong khung ế ượ ấ ẽ ể ị ứ ố
Researcher m i khi đ c tài li u. Các sinh viên và h c gi s r t ng h ỗ ọ ệ ọ ả ẽ ấ ủ ộ
n u có th thêm m t trích d n tr c ti p t khung Researcher vào tài li u. ế ể ộ ẫ ự ế ừ ệ
B n cũng có th thêm văn b n t khung Researcher ho c m t văn b n b t ạ ể ả ừ ặ ộ ả ấ
kỳ và bao g m trích d n.ồ ẫ
Đi u t ng t cũng đ c mong đ i khung Editor trong Word 2019. Nó ề ươ ự ượ ợ ở
thay th khung Spelling và khung Grammar, cũng nh thêm m t vài tính ế ư ộ
năng ch nh s a m i, m c dù không đáng k cho l m. Nó không ch hi n thỉ ử ớ ặ ể ắ ỉ ể ị
t sai chính t trong khung, mà là c văn b n xung quanh nó, giúp d dàng ừ ả ả ả ễ
nhìn th y s đi u ch nh đ c đ xu t trong toàn b ng c nh. Nó cũng ấ ự ề ỉ ượ ề ấ ộ ữ ả
cung c p các t đ ng nghĩa cho các đ xu t ch nh s a, do đó ng i dùng ấ ừ ồ ề ấ ỉ ử ườ
s có nhi u l a ch n h n đ s d ng. Cu i cùng, nó đ a ra các quy t c ẽ ề ự ọ ơ ể ử ụ ố ư ắ
ng pháp đ gi i thích lý do t i sao l i g i ý nh ng thay đ i đó. Đ s ữ ể ả ạ ạ ợ ữ ổ ể ử
d ng tính năng này, ch nụ ọ Review > Spelling & Grammar t Ribbon.ừ
Ngoài t t c nh ng đi u trên, Microsoft cho bi t nh ng đi u sau đây s có ấ ả ữ ề ế ữ ề ẽ
s n Word trong Office 2019:ẵ ở
Theme t i màuố
Âm thanh trong Office
Ph đ cho các công c h c t p và mô t b ng âm thanhụ ề ụ ọ ậ ả ằ
Tính năng Text-to-speech (Tính năng chuy n văn b n thành gi ng nói)ể ả ọ
Các c i thi n tr năngả ệ ợ
T đ ng l u tr cho Word, Excel và PowerPointự ộ ư ữ
N u tính năng AutoSave đ c thêm vào Office 2019, có kh năng, nó có ế ượ ả
th s không đ c đ c p nhi u, nh ng có th s là công c giúp ti t ể ẽ ượ ề ậ ề ư ể ẽ ụ ế
ki m th i gian và tăng năng su t t t nh t. Nh g i tên c a tính năng này, ệ ờ ấ ố ấ ư ọ ủ
nó s t đ ng l u các file c a b n mà không c n ph i làm gì c . Vì v y, ẽ ự ộ ư ủ ạ ầ ả ả ậ
không c n ph i lo l ng v s c h th ng, m t đi n, s c Office và các ầ ả ắ ề ự ố ệ ố ấ ệ ự ố
tr c tr c khác. N u có s c trong Office, ng i dùng s đ c b o v . ụ ặ ế ự ố ườ ẽ ượ ả ệ
B n s không ph i làm l i công vi c ho c tìm cách khôi ph c chúng b ng ạ ẽ ả ạ ệ ặ ụ ằ
tính năng AutoRecover đ c tích h p vào phiên b n Office 2016 khi g p sượ ợ ả ặ ự
c (tính năng AutoRecover đã ho t đ ng trong Office 365).ố ạ ộ
Tr c đây, AutoSave ch ho t đ ng trên các tài li u đ c l u tr ướ ỉ ạ ộ ệ ượ ư ữ
trong OneDrive, OneDrive for Business ho c SharePoint Online. Đó là m t ặ ộ
ví d đi n hình v cách mà Microsoft liên t c thúc đ y ng i s d ng các ụ ể ề ụ ẩ ườ ử ụ
d ch v t đ ng.ị ụ ự ộ
AutoSave khác bi t đáng k và t t h n nhi u so v i tính năng AutoRecover ệ ể ố ơ ề ớ
đ c tích h p trong Office 2016. AutoRecover không l u file c a b n trongượ ợ ư ủ ạ
th i gian th c, vì v y b n s d dàng m t d li u n u g p s c . Thay ờ ự ậ ạ ẽ ễ ấ ữ ệ ế ặ ự ố
vào đó, c sau vài phút, nó s l u m t file AutoRecover, đ ng i dùng có ứ ẽ ư ộ ể ườ
th khôi ph c l i file trong tr ng h p x y ra s c . Nh ng tính năng này ể ụ ạ ườ ợ ả ự ố ư
không ph i lúc nào cũng ho t đ ng (ví d , n u b n không m Office đúng ả ạ ộ ụ ế ạ ở
cách sau s c ho c n u s c đó không n m trong các đ nh nghĩa v s ự ố ặ ế ự ố ằ ị ề ự
c c a Microsoft thì file tài li u s không đ c khôi ph c). Và Microsoft ố ủ ệ ẽ ượ ụ
cũng l u ý, "AutoRecover ch hi u qu đ i v i các gián đo n không mong ư ỉ ệ ả ố ớ ạ
mu n, ch ng h n nh cúp đi n. Các file AutoRecover không đ c thi t k ố ẳ ạ ư ệ ượ ế ế
đ l u khi vi c đăng xu t ho c t t máy xu t phát ch đ ng t phía ng i ể ư ệ ấ ặ ắ ấ ủ ộ ừ ườ
dùng”. Và t t nhiên, các file không đ c l u trong th i gian th c v i tính ấ ượ ư ờ ự ớ
năng AutoRecover, vì v y b n s m t đi l ng công vi c đã làm trong vài ậ ạ ẽ ấ ượ ệ
phút k t tr c khi g p s c .ể ừ ướ ặ ự ố
Theo m c đ nh, trong Office 365, AutoSave đ c kích ho t s n và có kh ặ ị ượ ạ ẵ ả
năng s gi nguyên trong Office 2019. Đ t t (ho c b t l i), hãy s d ng ẽ ữ ể ắ ặ ậ ạ ử ụ
nút AutoSave trên cùng bên trái c a màn hình.ở ủ
M t s ng i có th t t tính năng AutoSave vì h e r ng s th c hi n các ộ ố ườ ể ắ ọ ằ ẽ ự ệ
thay đ i không nh t thi t ph i l u l i và v i vi c vô hi u hóa tính năng ổ ấ ế ả ư ạ ớ ệ ệ
AutoSave, h có quy n ki m soát nh ng thay đ i c n l u gi . Nh ng ọ ề ể ữ ổ ầ ư ữ ư ở
đây, AutoSave có gi i pháp khá t t đ gi i quy t v n đ này. B n có th ả ố ể ả ế ấ ề ạ ể
d dàng quay l i phiên b n tr c c a file, xem l i, so sánh chúng song ễ ạ ả ướ ủ ạ
có thể bạn quan tâm

Các tính năng mới nhất của Microsoft Office 2019
13
786
326
Cơ sở dữ liệu
13
(New)

Hướng dẫn tải và cài đặt Office 365, Office 2016, Office 2013 trên máy...
10
1.137
298
Tài liệu CNTT khác
10
(New)

Tổng hợp tính năng tốt nhất trong Excel 2013
7
1.521
339
Tài liệu CNTT khác
7
(New)
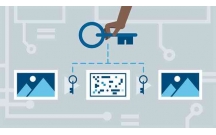
Tìm hiểu Web Office của Microsoft
15
1.088
288
Cơ sở dữ liệu
15
(New)

Khám phá Microsoft Office 365 Beta
5
1.095
292
Tài liệu CNTT khác
5
(New)

Những thiết đặt mặc định để tối ưu hóa Microsoft Office 2016
7
1.105
340
Tài liệu CNTT khác
7
(New)

Thủ thuật mở Microsoft Office 2013/2016 ở chế độ Safe Mode
3
800
342
Tài liệu CNTT khác
3
(New)

Những thiết lập mặc định mà bạn nên thay đổi trên Microsoft Office
13
1.231
323
Cơ sở dữ liệu
13
(New)
thông tin tài liệu
Microsoft đã khá kín tiếng về Office 2019, nhưng các tính năng được triển khai cho Office 365 cung cấp một số “manh mối” hữu ích. Hãy cùng khám phá những tính năng bổ sung mới nhất cho Office 2019 qua bài viết sau đây!
Mở rộng để xem thêm
từ khóa liên quan
tài liệu mới trong mục này
tài liệu hot trong mục này
tài liệu giúp tôi
Nếu bạn không tìm thấy tài liệu mình cần có thể gửi yêu cầu ở đây để chúng tôi tìm giúp bạn!
xem nhiều trong tuần
70 câu hỏi trắc nghiệm luyện thi chứng chỉ tin A
Đề thi và lời giải môn xác suất thống kê của trường Học viện ngân hàng
Địa lý 12 Phát triển cây công nghiệp lâu năm Tây Nguyên
Giáo trình Quản trị học của Đại học kinh tế quốc dân
Tiểu luận: Vị trí, vai trò, nhiệm vụ của người Đảng viên với ĐCSVN- Phấn đấu, rèn luyện và tuyên truyền nhân dân của người Đảng viên
Bài tập nâng cao Tiếng Việt lớp 2: Chính tả
yêu cầu tài liệu
Giúp bạn tìm tài liệu chưa có
×



