
Home
Công nghệ thông tin
Tài liệu CNTT khác
Tổng hợp mẹo dùng Finder trên Mac đạt hiệu suất công việc tốt nhất
Tổng hợp mẹo dùng Finder trên Mac đạt hiệu suất công việc tốt nhất
9 m o dùng Finder trên Mac đ t hi u su t công vi c t t nh tẹ ạ ệ ấ ệ ố ấ
Trên macOS, Finder là trung tâm kh i ch y t t c ng d ng, qu n lý, ở ạ ấ ả ứ ụ ả
chia s file và làm t t c các ho t đ ng khác. N u b n đang mu n tăngẻ ấ ả ạ ộ ế ạ ố
hi u su t Mac, “n m lòng” Finder là cách tuy t v i đ th c hi n đi u ệ ấ ằ ệ ờ ể ự ệ ề
đó.
Apple đã b sung nhi u th thu t h n vàoổ ề ủ ậ ơ Finder trong m i l n update ỗ ầ
macOS, bao g m c Mojave. Bài vi t này s cung c p cho b n 9 m o dùngồ ả ế ẽ ấ ạ ẹ
Finder đ đ t hi u su t công vi c t t nh t t ng th y.ể ạ ệ ấ ệ ố ấ ừ ấ
1. Thi t l p th m c Finder m c đ nhế ậ ư ụ ặ ị
N u th ng xuyên ph i làm vi c v i th m c c th nào đó, vi c Finder ế ườ ả ệ ớ ư ụ ụ ể ệ
m c đ nh mặ ị ở Recents th t phi n toái ph i không? B i sau đó b n ph i ậ ề ả ở ạ ả
đi u h ng t i th m c khác. R t may, b n có th nói v i Finder m b t ề ướ ớ ư ụ ấ ạ ể ớ ở ấ
kỳ th m c yêu thích:ư ụ
Click menu Finder phía trên bên trái màn hình thanh menu.ở ở
Ch nọ Preferences.
Trên tab General, tìm New Finder windows show.
S d ng menu th xu ng đ ch n th m c m c đ nh.ử ụ ả ố ể ọ ư ụ ặ ị
2. Ch n lo i tìm ki mọ ạ ế
Đôi khi, b n ph i sàng l c qua nhi u th m c đang tìm m t file nh t ạ ả ọ ề ư ụ ở ộ ấ
đ nh. Tùy ch n tìm ki m m c đ nh c c h u ích trong m t s tr ng h p ị ọ ế ặ ị ự ữ ộ ố ườ ợ
nh ng ch a đ c tinh ch nh nên kém hi u qu h n.ư ư ượ ỉ ệ ả ơ
N u thích, b n có th thay đ i các tham s tìm ki m m c đ nh c a Finder. ế ạ ể ổ ố ế ặ ị ủ
Theo cách này, macOS s bi t chính xác th m c nào c n tìm, t đó, giúp ẽ ế ư ụ ầ ừ
b n ti t ki m th i gian & công s c tìm file h n.ạ ế ệ ờ ứ ơ
Ch nọ Finder > Preferences.
T i tabớ Advanced.
Click vào menu th xu ng & t iả ố ớ When performing a search.
Thay đ i ph m vi tìm ki mổ ạ ế
Search This Mac s tìm ki m kh p máy tính b t k b n đang ẽ ế ắ ấ ể ạ ở
trong th m c nào.ư ụ
Search the Current Folder s ch tìm ki m trong danh m c hi n t i ẽ ỉ ế ụ ệ ạ
c a b n.ủ ạ
Use the Previous Search Scope s ghi nh ho t đ ng b n v a làm vàẽ ớ ạ ộ ạ ừ
s d ng nó.ử ụ
3. Đ i l i tên nhi u file m t lúcổ ạ ề ộ
Quá trình đ i tên nhi u file trong Finder d khi n b n b i r i, nh t là khi ổ ề ễ ế ạ ố ố ấ
b n đã quen dùng Windows. Tuy nhiên, không quá khó đ làm quen v i nó:ạ ể ớ
Mở Finder và ch n file mu n đ i tên. B n có th gi phím Shift đ ọ ố ổ ạ ể ữ ể
ch n file trong m t hàng ho c gi Cmd và click đ ch n nhi u file.ọ ộ ặ ữ ể ọ ề
Click Action (nút răng c a) phía trên c a s .ư ở ử ổ
Ch nọ Rename X Items.
Ch nọ Name format, cho phép b n thi t l p quy c đ t tên. Tùy ạ ế ậ ướ ặ
ch n bao g mọ ồ Name and Index, Name and Counter và Name and
Date.
Start Number cho phép b n ch n ph n đ u c a chu i đ t tên b ng ạ ọ ầ ầ ủ ỗ ặ ằ
s .ố
4. Đ o ng c đ i l i tên file hàng lo tả ượ ổ ạ ạ
N u tên file l n x n làm b n phát điên, đ ng lo l ng quá. Finder trong ế ộ ộ ạ ừ ắ
macOS s giúp b n. Nó xung c p tùy ch n hoàn tác đ i tên file hàng lo t ẽ ạ ấ ọ ổ ạ
nh sau:ư
Mở Finder và click Edit trên menu ng d ng góc trái phía trên.ứ ụ ở
Ch nọ Undo Rename.
Ngoài ra, hãy th dùngử Cmd+Z đ hoàn tác.ể
5. Bu c ch ng trình đóng và kh i đ ng l i Finderộ ươ ở ộ ạ
Cách t t nh t đ x lý Finder ch m ch p là b t nó đóng đ kh i đ ng l i. ố ấ ể ử ậ ạ ắ ể ở ộ ạ
Gi i pháp này cũng h u d ng khi b n thay đ i c u hình Finder ho c khi ả ữ ụ ạ ổ ấ ặ
macOS hi n th tin nh n Finder Quit Unexpectedly.ể ị ắ
Chuy n t i c a sể ớ ử ổ Finder.
góc bên trái phía trên, click logoỞ Apple trong khi gi phímữ Shift.
Ch nọ Force Quit Finder và click Finder. Finder s đóng.ẽ
M t lúc sau đó, c a sộ ử ổ Finder s t đ ng hi n l i.ẽ ự ộ ệ ạ
6. Trình xem ki u th vi nể ư ệ
Gallery View là m t trong nh ng c i ti n tùy ch n trình xem c a Finder ộ ữ ả ế ọ ủ
trên macOS Mojave. Tính năng m i này nh m giúp ng i dùng xem file d ớ ằ ườ ễ
dàng h n. Nó cũng cho b n th y c metadata c a nh.ơ ạ ấ ả ủ ả
V c b n, Gallery View là tùy ch n phân lo i, hi n th file d i d ng ề ơ ả ọ ạ ể ị ướ ạ
thanh tr t. Đ b t tính năng này, hãy làm theo các b c sau:ượ ể ậ ướ
Mở Finder và duy t th m c mong mu n.ệ ư ụ ố
Click vào menu View góc trên bên trái.ở
Ch nọ as Gallery.
7. T n d ng Sidebarậ ụ
có thể bạn quan tâm

Easy Service Optimizer: Công cụ tối ưu hóa hiệu suất hoạt động của Win...
4
1.036
245
Tài liệu CNTT khác
4
(New)

Sử dụng internet cho mục đích công việc sao cho hiệu quả nhất
3
1.065
374
Kỹ năng mềm khác
3
(New)

Xây dựng qui trình công nghệ tổng hợp hỗn hợp 2 dạng R và S của atenol...
77
849
571
Kinh tế quản lý
77
(New)
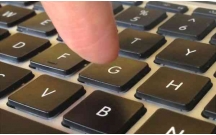
Tổng hợp tất cả những phím tắt hữu ích nhất giúp việc sử dụng tin học...
5
692
331
Tài liệu CNTT khác
5
(New)

Tổng quan về dịch vụ CRBT và thực hiện việc xây dựng mô hình chức năng...
24
1.126
273
Thạc sĩ cao học
24
(New)

Tổng hợp những phím tắt thông dụng nhất trên Cốc Cốc
3
1.103
342
Tài liệu CNTT khác
3
(New)

Luận văn: khái quát việc triển khai mô hình Web3.0 trên thế giới đồng...
26
981
509
Thạc sĩ cao học
26
(New)

Luận văn tốt nghiệp: Giới thiệu về điện tử công suất, nghiên cứu, trìn...
74
1.383
280
Kinh tế quản lý
74
(New)
thông tin tài liệu
Trên macOS, Finder là trung tâm khởi chạy tất cả ứng dụng, quản lý, chia sẻ file và làm tất cả các hoạt động khác. Nếu bạn đang muốn tăng hiệu suất Mac, “nằm lòng” Finder là cách tuyệt vời để thực hiện điều đó.
Mở rộng để xem thêm
tài liệu mới trong mục này
tài liệu hot trong mục này
tài liệu giúp tôi
Nếu bạn không tìm thấy tài liệu mình cần có thể gửi yêu cầu ở đây để chúng tôi tìm giúp bạn!
xem nhiều trong tuần
10 đề speaking mới ra tháng 9 - tháng 12 ( tỷ lệ ra nhiều nhất)
Hướng dẫn giải bài tập Sách giáo khoa Toán lớp 4: Biểu đồ
Một số thói quen tốt cho bệnh nhân đau dạ dày
Hướng dẫn ghi tập tin hình ảnh ISO vào đĩa CD, DVD
3 ứng dụng giúp cải thiện chất lượng âm thanh trên macOS
Một số mẹo đơn giản để hạn chế email spam
yêu cầu tài liệu
Giúp bạn tìm tài liệu chưa có
×



