
Trích xuất các trang từ PDF miễn phí
Trích xuất các trang từ PDF miễn phí + Cắt file PDF từ trình duyệt
Khi nói đến việc xử lý các tệp PDF, hầu hết người dùng PC đều sử dụng các
ứng dụng của bên thứ ba vì Windows 10 chỉ hỗ trợ mở các tệp PDF. Rất
nhiều phần mềm miễn phí và có phí để bạn có thể trích xuất các trang từ các
tệp PDF.
Nhưng tại sao tải xuống và cài đặt phần mềm của bên thứ ba khi bạn có thể
trích xuất (các) trang từ tệp PDF mà không cần sử dụng các tiện ích của bên
thứ ba?
Bài viết dưới đây sẽ hướng dẫn bạn 2 cách trích xuất các trang từ PDF miễn
phí
Phương pháp 1: Cắt file PDF – Trích xuất trang từ PDF qua Google
Chrome
Đôi khi bạn muốn tạo một phiên bản cắt xuống của một tệp PDF dài chỉ bao
gồm các trang có liên quan. Điều này cũng có thể làm giảm kích thước tập tin
và làm cho nó dễ dàng hơn để chia sẻ qua email, đó là một tiền thưởng tiện
dụng.
Tất cả những gì bạn cần là trình duyệt web của bạn, lý tưởng là Google
Chrome. Tuy nhiên, bất kỳ trình duyệt nào có thể mở tệp PDF sẽ thực hiện
thủ thuật miễn là bạn đang chạy Windows 8.1 trở lên hoặc bạn cài đặt máy in
PDF.
Dù sao, mọi thứ đơn giản nhất nếu bạn kích hoạt Google Chrome và mở tệp
PDF bạn muốn làm việc. Để làm điều đó, nhấn Ctrl + O và chọn tệp từ ổ
cứng của bạn.
Ngoài ra, bạn có thể nhấp chuột phải vào nó trong cửa sổ File Explorer và
chọn Open with, sau đó chọn Google Chrome từ danh sách.
Nhấp vào biểu tượng máy in ở trên cùng bên phải hoặc nhấn Ctrl + P. Thao
tác này sẽ hiển thị các tùy chọn in mà bạn cần nhấp vào nút Change… và
chọn ‘Save as PDF‘ từ danh sách. Nếu bạn không sử dụng Chrome, hãy tìm
tùy chọn Microsoft Print to PDF trong danh sách máy in.
Bây giờ hãy nhấp vào nút bên dưới ‘All’ bên cạnh các trang và sử dụng hộp
văn bản để chọn trang bạn muốn trích xuất từ tệp PDF của mình. Bạn có thể
sử dụng cửa sổ xem trước ở bên phải để cuộn lên xuống và xem nội dung trên
mỗi trang.
Sau đó nhập số trang cần trích xuất, phân tách bằng dấu phẩy. Nếu có bất kỳ
trang liên tiếp nào, bạn có thể chỉ định một dải ô có dấu gạch ngang, chẳng
hạn như 8-10.
Khi bạn đã hoàn tất, hãy nhấp vào nút Save(các trình duyệt khác vẫn có thể
hiển thị điều này dưới dạng ‘Print‘) và nhập tên tệp để lưu và điều hướng
đến thư mục mà bạn muốn lưu nó.
Nhấp vào nút Save và tệp PDF của bạn – chỉ với các trang bạn đã chọn – sẽ
được tạo.
Trích xuất các trang từ PDF trong Windows 10 qua công cụ Microsoft
Print to PDF
Công cụ Microsoft Print to PDF tích hợp trong Windows 10 có thể được sử
dụng để trích xuất một hoặc nhiều trang từ các tệp PDF. Trong hướng dẫn
này, chúng ta sẽ xem cách trích xuất (các) trang từ tệp PDF trong Windows
10.
Hoàn tất các hướng dẫn dưới đây để trích xuất một hoặc nhiều trang từ tệp
PDF trong Windows 10.
LƯU Ý: Khi bạn trích xuất (các) trang từ một tệp PDF, tệp gốc sẽ bị ảnh
hưởng. Tóm lại, khi bạn trích xuất (các) trang, các trang sẽ không bị xóa
khỏi tệp PDF gốc . Nếu bạn cần xóa một trang khỏi tệp PDF, hãy sử dụng
phần mềm PDF Shaper Free.
Bước 1: Mở tệp PDF bạn muốn trích xuất các trang từ Microsoft Edge,
Google Chrome hoặc bất kỳ phần mềm nào khác hỗ trợ mở tệp PDF.
Bước 2: Nhấn đồng thời các phím Ctrl và P (Ctrl + P) để mở hộp thoại Print
. Trong hầu hết các trình đọc PDF, bao gồm các trình duyệt web như Edge và
Chrome, bạn có thể nhấp chuột phải vào trang và sau đó nhấp vào Print (In
…) để mở hộp thoại Print .
Bước 3: Tại hộp thoại Print (In), chọn Microsoft Print to PDF làm máy in.
Bước 4: Trong hộp thả xuống Pages , chọn Page range, nhập số trang mà
bạn muốn trích xuất và sau đó nhấp vào nút Print .
có thể bạn quan tâm
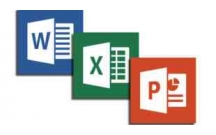
Luận văn thạc sĩ: Nghiên cứu các phương pháp trích xuất dữ liệu từ Web...
26
1.093
347
Thạc sĩ cao học
26
(New)
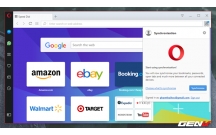
Luận văn thạc sĩ: Khái quát về khai phá dữ liệu web, các kỹ thuật tríc...
26
969
395
Thạc sĩ cao học
26
(New)

Đề tài: đánh giá hiện trạng sản xuất rau an toàn tại TP.Long Xuyên tỉn...
85
938
306
Thạc sĩ cao học
85
(New)

Đề tài: Nghiên cứu dây chuyền sản xuất dầu nhờn áp dụng phương pháp tr...
64
1.021
554
Kỹ thuật
64
(New)

Nâng cao động lực cho người lao động trong nhà xuất bản xây dựng và đá...
49
809
324
Kinh tế quản lý
49
(New)
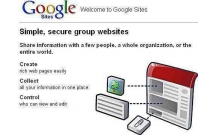
Cách tạo trang web miễn phí với Google Sites
5
1.242
331
Tài liệu CNTT khác
5
(New)

Các trang web lưu trữ dữ liệu trực tuyến miễn phí tốt nhất hiện nay
14
1.039
357
Tài liệu CNTT khác
14
(New)

Luận văn: Cty CP bia Sài Gòn – Miền Tây và phân tích thực trạng tài ch...
55
1.021
352
Kinh tế quản lý
55
(New)
thông tin tài liệu
Khi nói đến việc xử lý các tệp PDF, hầu hết người dùng PC đều sử dụng các ứng dụng của bên thứ ba vì Windows 10 chỉ hỗ trợ mở các tệp PDF. Rất nhiều phần mềm miễn phí và có phí để bạn có thể trích xuất các trang từ các tệp PDF.
Mở rộng để xem thêm
từ khóa liên quan
tài liệu mới trong mục này
tài liệu hot trong mục này
tài liệu giúp tôi
Nếu bạn không tìm thấy tài liệu mình cần có thể gửi yêu cầu ở đây để chúng tôi tìm giúp bạn!
xem nhiều trong tuần
70 câu hỏi trắc nghiệm luyện thi chứng chỉ tin A
Đề thi và lời giải môn xác suất thống kê của trường Học viện ngân hàng
Địa lý 12 Phát triển cây công nghiệp lâu năm Tây Nguyên
Giáo trình Quản trị học của Đại học kinh tế quốc dân
Tiểu luận: Vị trí, vai trò, nhiệm vụ của người Đảng viên với ĐCSVN- Phấn đấu, rèn luyện và tuyên truyền nhân dân của người Đảng viên
Bài tập nâng cao Tiếng Việt lớp 2: Chính tả
yêu cầu tài liệu
Giúp bạn tìm tài liệu chưa có
×



