
Tự động hóa các tác vụ bảo trì máy tính Windows
T đ ng hóa các tác v b o trì máy tính Windowsự ộ ụ ả
H u h t m i ng i th ng th c hi n m t s hành đ ng sau khi máy ầ ế ọ ườ ườ ự ệ ộ ố ộ
tính c a h ch y ch m:ủ ọ ạ ậ
- Tăng t c máy tính b ng cách mua thêm RAMố ằ
- Th m t s đi u ch nh cài đ t máy tínhử ộ ố ề ỉ ặ
- T b b i h phát hi n ra r ng máy đã quá cũ, không th làm gì khác ừ ỏ ở ọ ệ ằ ể
đ c n a. Đã đ n lúc mua m t chi c máy tính m i.ượ ữ ế ộ ế ớ
T t c các gi i pháp trên đ u giúp tăng t c máy tính. Tuy nhiên, đi u gì đã ấ ả ả ề ố ề
khi n chi c máy tính m i mua, ch y nhanh c a b n tr nên ch y ch m chế ế ớ ạ ủ ạ ở ạ ậ ỉ
sau m t vài tháng s d ng? Th m chí, m t chi c c ng b phân m nh ộ ử ụ ậ ộ ế ổ ứ ị ả
n ng n cũng có kh năng khi n chi c máy tính có c u hình “kh ng” ch y ặ ề ả ế ế ấ ủ ạ
ch m.ậ
M t l a ch n ng i dùng nên th c hi n là t o k ho ch b o trì máy tính – ộ ự ọ ườ ự ệ ạ ế ạ ả
l chị b o trì máy tínhả d dàng thi t l p và th c hi n đ b n không ph i chú ễ ế ậ ự ệ ể ạ ả
ý t i nó n a. K ho ch mà bài vi t này cung c p s s d ng các công c ớ ữ ế ạ ế ấ ẽ ử ụ ụ
v n dĩ đ c tích h p s n trong h đi u hành Windows, bao g mố ượ ợ ẵ ệ ề ồ Disk
Defragmenter.
Bài vi t này s cung c p thông tin v cách t o và t đ ng hóa m t l ch b oế ẽ ấ ề ạ ự ộ ộ ị ả
trì đ gi cho máy tính luônể ữ ch y “m t”. Nh ng ph ng pháp đ c đ ạ ượ ữ ươ ượ ề
c p d i đây s khác nhau theo t ng phiên b n c a h đi u hành, nh ng ậ ướ ẽ ừ ả ủ ệ ề ư
nhìn chung b n s th y chúng có hi u qu đ i v iạ ẽ ấ ệ ả ố ớ Windows 7, Windows
Vista, và Windows XP.
Lên k ho ch b o trì máy tínhế ạ ả
Khi c m th y nh n kh năng ho t đ ng c a máy tr nên ch m ch p, lý do ả ấ ậ ả ạ ộ ủ ở ậ ạ
ph bi n nh t là c ng. c ng máy tính là n i không th di chuy n, có ổ ế ấ ổ ứ Ổ ứ ơ ể ể
ch a t t c các thông tin có trong máy. Qua th i gian s d ng, c ng d n ứ ấ ả ờ ử ụ ổ ứ ầ
đánh m t kh năng l u tr d li u hi u qu .ấ ả ư ữ ữ ệ ệ ả
H đi u hành Windows cung c p 3 công c tuy t v i đ gi cho c ng ệ ề ấ ụ ệ ờ ể ữ ổ ứ
ho t đ ng “m t”, bao g mạ ộ ượ ồ Disk Cleanup, Disk Defragmenter, và Check
Disk. T t h n c , hàng tu n ng i dùng nên xóa các file t m th i kh i máyố ơ ả ầ ườ ạ ờ ỏ
tính, t i u (ch ng phân m nh) ng và ki m tra xem có l i hay không. ố ư ố ả ổ ứ ể ổ ỗ
Tuy nhiên, kh năng b n s không có nhi u th i gian đ theo dõi và th c ả ạ ẽ ề ờ ể ự
hi n l ch này. Gi i pháp t t nh t là đ Windows t đ ng làm nh ng công ệ ị ả ố ấ ể ự ộ ữ
vi c đó.ệ
Windows cho phép b n thi t l p và t đ ng hóa các tác v nh v y. Hãy ạ ế ậ ự ộ ụ ư ậ
nh là nh ng công c trên s yêu c u tác đ ng c a ng i dùng ho c phân ớ ữ ụ ẽ ầ ộ ủ ườ ặ
quy n đ có th ho t đ ng. Các m c bên d i s h ng d n b n c th ề ể ể ạ ộ ụ ướ ẽ ướ ẫ ạ ụ ể
h n.ơ
M o: Trong Windows 7 và Windows Vista, b n có th vào tr c ti p các ẹ ạ ể ự ế
công c nêu trên. Ch c n kích vào nútụ ỉ ầ Start, trong h p tho iộ ạ Search gõ tên
công c c n dùng. Khi th y tên c a công c hi n th trong danh sách tìm ụ ầ ấ ủ ụ ể ị
ki m, kích vào nó.ế
D n d p c ngọ ẹ ổ ứ
Máy tính “tích lũy” file t m th i qua th i gian. Nh ng file này có th đ n ạ ờ ờ ữ ể ế
t r t nhi u ngu n khác nhau, v i ngu n cung c p ch y u là t các ừ ấ ề ồ ớ ồ ấ ủ ế ừ
website. Sau m t th i gian tích lũy, chúng s làm ch m t c đ th c hi n ộ ờ ẽ ậ ố ộ ự ệ
c a máy tính.ủ
M i l n m t tu n, b n nên ch y công c Windows Disk Cleanup đ xóa ỗ ầ ộ ầ ạ ạ ụ ể
các file này kh i máy tính c a mình. Công c này yêu c u tác đ ng c a ỏ ủ ụ ầ ộ ủ
ng i dùng đ hoàn thành các tác v . Do đó, chúng tôi khuy n cáo ng i ườ ể ụ ế ườ
dùng khi lên l ch cho công c này ch y t đ ng, b n nên ch n th i đi m ị ụ ạ ự ộ ạ ọ ờ ể
lúc đó mình v n đang s d ng máy tính đ có th đ a ra quy t đ nh. Khi ẫ ử ụ ể ể ư ế ị
s d ng Create Basic Task Wizard, ch n h p tho iử ụ ọ ộ ạ Open the Properties
dialog for this task when I click Finish. Đi u này cho phép b n truy c p ề ạ ậ
thêm nhi u thu c tính khác có liên quan t i tác v đang th c hi n. Trên ề ộ ớ ụ ự ệ
thẻ Settings, ch n h p tho iọ ộ ạ Run task as soon as possible after a
scheduled start is missed đ đ m b o tác v s kh i đ ng l n đăng ể ả ả ụ ẽ ở ộ ở ầ
nh p vào máy ti p theo.ậ ế
Lên l ch cho Disk Cleanup ch y t đ ng:ị ạ ự ộ
Trong Windows 7
1. Mở Task Scheduler: Kích vào nút Start → Control Panel →
Administrative Tools, kích đúp vào Task Scheduler. N u có yêu c u nh p ế ầ ậ
m t kh u administrator ho c xác nh n, đi n m t kh u ho c cung c p ậ ẩ ặ ậ ề ậ ẩ ặ ấ
thông tin c n thi t.ầ ế
2. Kích vào menu Action → Create Basic Task. Nó s m raẽ ở Create Basic
Task Wizard.
3. Đi n tên cho tác v và ghi chú (không b t bu c). Sau đó, kíchề ụ ắ ộ Next.
4. Đ lên l ch th c hi n d a trên m t th i gian c th , kích ể ị ự ệ ự ộ ờ ụ ể
vào Daily, Weekly, Monthly, ho cặ One time – t ng đ ng v i hàng ươ ươ ớ
ngày, hàng tu n, hàng tháng ho c ch m t l n. Ti p đ n, kíchầ ặ ỉ ộ ầ ế ế Next.
5. Xác đ nh l ch b n mu n s d ng r i nh nị ị ạ ố ử ụ ồ ấ Next.
6. Kích vào Start a program, r i kích ti pồ ế Next.
7. Ch nọ Browse, và trong h p tho iộ ạ File name, gõ cleanmgr.exe, kích
vào Open, và kích Next.
8. Cu i cùng, ch nố ọ Finish.
Trong Windows Vista
1. Mở Task Scheduler: Kích vào nút Start → Administrative Tools →
Task Scheduler.N u có yêu c u nh p m t kh u administrator ho c xác ế ầ ậ ậ ẩ ặ
nh n, đi n m t kh u ho c cung c p thông tin c n thi t.ậ ề ậ ẩ ặ ấ ầ ế
2. Kích vào menu Action → Create Basic Task.
3. Đi n tên cho tác v và ghi chú (không b t bu c). Sau đó, kíchề ụ ắ ộ Next.
4. Đ lên l ch th c hi n d a trên m t th i gian c th , kích ể ị ự ệ ự ộ ờ ụ ể
vào Daily, Weekly, Monthly, ho cặ One time. Ti p đ n, kíchế ế Next.
5. Xác đ nh l ch b n mu n s d ng r i nh nị ị ạ ố ử ụ ồ ấ Next.
6. Kích vào Start a program, r i kích ti pồ ế Next.
7. Ch nọ Browse, và trong h p tho iộ ạ File name, gõ cleanmgr.exe, kích
vào Open, và kích Next.
8. Cu i cùng, ch nố ọ Finish.
Trong Windows XP
1. Kích Start → Control Panel.
2. Trong Control Panel, kích vào Performance and Maintenance.
3. D i iconướ or pick a Control Panel icon, kích Scheduled Tasks.
4. Trong c a sử ổ Scheduled Tasks, kích đúp vào Add Scheduled Task.
5. Ở Scheduled Task Wizard, Kích Next.
6. Cu n chu t xu ng và tìmộ ộ ố Disk Cleanup trong danh sách các ng d ng, ứ ụ
kích vào nó ho c highlight r i ch nặ ồ ọ Next.
7. D i m cướ ụ Perform this task, ch nọ Weekly, r i kích ti pồ ế Next.
8. Đ t th i gian và ngày trong tu n b n mu n ch y công c Disk Cleanup. ặ ờ ầ ạ ố ạ ụ
Đ có đ c k t qu t t nh t, hãy ch n th i đi m lúc đó b n v n đang s ể ượ ế ả ố ấ ọ ờ ể ạ ẫ ử
d ng máy tính. Ti p đ n, kíchụ ế ế Next.
9. Đi n m t kh u vào c 2 h p tho iề ậ ẩ ả ộ ạ Enter the password và Confirm
password, sau đó kích Next.
10. Cu i cùng, ch nố ọ Finish.
T i u hóa các file b phân m nhố ư ị ả
B t c khi nào ng i dùng l u tr m t file quá l n trên m t n i trong ấ ứ ườ ư ữ ộ ớ ộ ơ ổ
c ng, máy tính s chia nh file đó ra thành nhi u ph n (m nh). D u v y, ứ ẽ ỏ ề ầ ả ẫ ậ
b n cũng không ph i lo l ng quá. Máy tính v n có th theo dõi t t c các ạ ả ắ ẫ ể ấ ả
m nh đó, k t n i chúng l i v i nhâu m i khi ng i dùng truy c p file.ả ế ố ạ ớ ỗ ườ ậ
Tuy nhiên, khi các file phân m nhả đ c “tích lũy” trên c ng, máy tính ượ ổ ứ
cũng s ch y ch m d n. Đi u này là b i máy tính ph i đi tìm ki m t t c ẽ ạ ậ ầ ề ở ả ế ấ ả
các ph n c a file đ k t n i chúng l i thành m t ph n hoàn ch nh.ầ ủ ể ế ố ạ ộ ầ ỉ
M c dù b n không có cách nào đ ngăn ch n vi c chia nh file, Windows ặ ạ ể ặ ệ ỏ
l i có công c (Disk Defragmenter) đ gi i quy t v n đ này. Disk ạ ụ ể ả ế ấ ề
Defragmenter s s p x p các m nh file, giúp l y l i dung l ng tr ng trên ẽ ắ ế ả ấ ạ ượ ố
c ng cũng nh làm cho máy ho t đ ng nhanh h n.ổ ứ ư ạ ộ ơ
Do đó, m i tu n m t l n b n nên ch y công c Windows Disk ỗ ầ ộ ầ ạ ạ ụ
Defragmenter.
Chú ý: Windows 7 và h u h t các phiên b n c a Windows Vista đã đ c ầ ế ả ủ ượ
c u hình ch y công c Disk Defragmenter hàng tu n. Th c hi n theo ấ ạ ụ ầ ự ệ
có thể bạn quan tâm

Cách tự động dọn rác máy tính trên Windows 10
11
1.208
263
Cơ sở dữ liệu
11
(New)

Windows Features của Windows 10 có những tính năng gì
7
1.171
423
Cơ sở dữ liệu
7
(New)

Cơ sở lý luận chung của hoạt động tạo động lực lao động trong các tổ c...
35
904
402
Báo cáo, luận văn khác
35
(New)
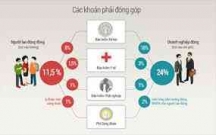
Chi tiết các khoản thu nhập tính đóng và không tính đóng BHXH từ ngày...
1
799
349
Kế toán, kiểm toán
1
(New)

Một số cách dọn dẹp máy tính Windows
8
1.010
284
Cơ sở dữ liệu
8
(New)
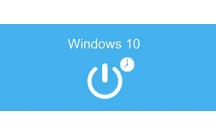
Hướng dẫn hẹn giờ tắt máy tính trên Windows 10
7
1.615
268
Tài liệu CNTT khác
7
(New)

Hướng dẫn cài đăt lại Windows 7 OEM loai trừ bloatware cho máy tính
4
3.357
261
An ninh, bảo mật
4
(New)

Hướng dẫn truy cập máy tính Windows 7 từ máy Mac OS X Lion
3
565
276
Tài liệu CNTT khác
3
(New)
thông tin tài liệu
tìm hiểu về tự động hóa các tác vụ bảo trì máy tính Windows
Mở rộng để xem thêm
từ khóa liên quan
tài liệu mới trong mục này
tài liệu hot trong mục này
tài liệu giúp tôi
Nếu bạn không tìm thấy tài liệu mình cần có thể gửi yêu cầu ở đây để chúng tôi tìm giúp bạn!
xem nhiều trong tuần
Luận văn: Khóa luận tốt nghiệp: Cơ sở lý luận bình đẳng giới và thực trạng thực hiện bình đẳng giới ở VN hiện nay
Địa lý 12 Phát triển cây công nghiệp lâu năm Tây Nguyên
Đề thi và lời giải môn xác suất thống kê của trường Học viện ngân hàng
Mẫu slide hoa hướng dương
Tiêu chí đánh giá một bài thuyết trình
Xóa URL được tự động đề xuất cụ thể khỏi Chrome, Firefox và IE
yêu cầu tài liệu
Giúp bạn tìm tài liệu chưa có
×



