
Tự tạo Classic Start Menu trong Windows 7
T t o Classic Start Menu trong Windows 7ự ạ
Trong b t kì tr ng h p nào, Classic Shell là m t ph n m m t t và ấ ườ ợ ộ ầ ề ố
đ c s d ng r ng rãi b i các ti n ích c a nó đã đ c nâng c p ượ ử ụ ộ ở ệ ủ ượ ấ
m nh m t phiên b n 0.9.10 sang phiên b n 2.9.2. Tuy nhiên, s d ngạ ẽ ừ ả ả ử ụ
Classic Shell không ph i là cách duy nh t đ t o m t Classic Start ả ấ ể ạ ộ
Menu trong Windows 7. Th c t , b n v n có th t o riêng cho mình ự ế ạ ẫ ể ạ
Classic Start Menu và đ t nó ngay bên c nh Start Menu trong Windowsặ ạ
7. V i vi c s p x p li n k nh v y, b n có th t n d ng t i đa c 2 ớ ệ ắ ế ề ề ư ậ ạ ể ậ ụ ố ả
m c. B n có th s d ng Classic Start Menu cho h u h t các tác v vàụ ạ ể ử ụ ầ ế ụ
s d ng đ c thêm c Start Menu c a Windows 7.ử ụ ượ ả ủ
Trong bài báo này, chúng tôi s h ng d n b n cách t o riêng cho mình ẽ ướ ẫ ạ ạ
Classic Start Menu trong Windows 7 ngay bên c nh Start Menu c a h đi u ạ ủ ệ ề
hành m i này.ớ
S d ng thanh công cử ụ ụ
Đ có th t o riêng cho mình m t Classic Start Menu trong Windows 7, b nể ể ạ ộ ạ
hãy s - s d ng tính năng Toolbar – thanh công c . Nh b n bi t, tính năngẽ ử ụ ụ ư ạ ế
này đã tr thành m t ph n c a h đi u hành Windows trong m t th i gian ở ộ ầ ủ ệ ề ộ ờ
dài và cho phép b n t o Toolbars ngay trên thanh tác v .ạ ạ ụ
Đ b t đ u, nh n chu t ph i- vào khu v c tr ng trên thanh tác v , di chu tể ắ ầ ấ ộ ả ự ố ụ ộ
đ n Toolbars, kích vào Toolbars- và ch n l nh New Toolbar, gi ng nh hìnhế ọ ệ ố ư
A. (Chú ý t i l nh Lock the Taskbar, b n s s d ng nó trong b c t i).ớ ệ ạ ẽ ử ụ ướ ớ
Hình A: Truy c p menu ph c a Toolbars và ch n l nh New Toolbar.ậ ụ ủ ọ ệ
Khi b n th y h p tho i New Toolbar - Choose a Folder, gõ đ ng d n sau ạ ấ ộ ạ ườ ẫ
vào h p tho i:ộ ạ
C:\ProgramData\Microsoft\Windows\Start Menu ( nh hình B).ư
Hình B: Gõ đ ng d n vào folder Start Menu trong h p tho i Folder.ườ ẫ ộ ạ
Đ ti p t c, kích vào nút Select Folder. B n s th y Start Menu Toolbar ể ế ụ ạ ẽ ấ
xu t hi n ngay bên c nh khu v c thông báo, gi ng nh trong hình C.ấ ệ ạ ự ố ư
Hình C: Thanh Start Menu Toolbar s xu t hi n trong khu v c thông báo.ẽ ấ ệ ự
Di Chuy n Start Menu Toolbarể
Gi đây, khi b n đã t o đ c Start Menu Toolbar, b n s mu n chuy n nó ờ ạ ạ ượ ạ ẽ ố ể
sang bên c nh nút Start c a Windows 7. Đ th c hi n đi u này, nh n chu tạ ủ ể ự ệ ề ấ ộ
ph i- vào thanh tác v và ch n Lock the Taskbar đ lo i b d u tích. M t ả ụ ọ ể ạ ỏ ấ ộ
khi thanh tác v đã đ c m khóa, di chuy n con tr vào thanh tác v , ụ ượ ở ể ỏ ụ ở
phía bên trái c a ch S trong Start Menu. Khi con tr chuy n thành hình ủ ữ ỏ ể
mũi tên 2 đ u, click và kéo thanh tác v Toolbar v phía v trí nút Start trên ầ ụ ề ị
màn hình nh trong hình D. Kéo thanh toolbar t i ngay phía trên ho c d i ư ớ ặ ướ
các bi u t ng trên thanh Taskbar m t chút đ đ a Start Menu Toolbar t i ể ượ ộ ể ư ớ
v trí m i.ị ớ
Hình D: Khi con tr chu t chuy n sang hình mũi tên 2 đ u, click và kéo ỏ ộ ể ầ
thanh Toolbar g n t i nút Start.ầ ớ
Khi thanh Toolbar v trí đó, b n s th y t t c th m c trong th m c ở ị ạ ẽ ấ ấ ả ư ụ ư ụ
Start Menu. Đ n nh ng th m c này b n ch c n click và kéo thanh ể ẩ ữ ư ụ ạ ỉ ầ
Taskbar ngay bên ph i “ U” trên thanh Menu sang bên trái đ ch a h t ở ả ể ứ ế
các th m c đó nh trên hình E.ư ụ ư
Hình E: Click và kéo thanh Taskbar sang bên trái.
Ti p t c click chu t ph i vào thanh Taskbar và ch n l nh Lock the Taskbar.ế ụ ộ ả ọ ệ
Khi làm đi u này b n s th y 1 hi u ng nh đó là xu t hi n m t bi u ề ạ ẽ ấ ệ ứ ỏ ấ ệ ộ ể
t ng th m c nh trên hình F. Tuy nhiên b n không c n lo l ng v v n ượ ư ụ ư ạ ầ ắ ề ấ
đ này.ề
Hình F: M t hiêu ng nh v m t k thu t x y ra khi có s xu t hi n c a ộ ứ ỏ ề ặ ỹ ậ ả ự ấ ệ ủ
bi u t ng th m c trên thanh Taskbar.ể ượ ư ụ
Đi n vàoề Classic Start Menu
T i th i đi m này,ạ ờ ể Classic Start Menu c a b nủ ạ có ch aứ các menu ch ng ươ
trình và các đ ngườ liên k tế d nẫ t i các ch ng trìnhớ ươ m c đ nhặ ị Default
Programs và Windows Update, như trong hình G.
Trong Classic Shell c a Beltchev,ủ Classic Start Menu ch aứ các liên k t ế
này cũng nh cácư liên k t đ n các ph nế ế ầ tài li u,ệ cài đ t,ặ tìm ki m,ế h tr , ỗ ợ
ch y ch ng trình, vàạ ươ t t ngu n. M t đi u may m n đó làắ ồ ộ ề ắ b n ạ
có thể cài Classic Start Menu c a b nủ ạ v iớ t t cấ ả các liên k t này. ế
Để làm nh v y,ư ậ b nạ sẽ c n ph iầ ả t oạ shortcut trên desktop và sau
đó chuy n chúngể vào th ư
m c:ụ C: \ ProgramData \ Microsoft \ Windows \ Start Menu.
Hình G: T i th i đi m này, Classic Start Menu m i ch tr ng thái c b nạ ờ ể ớ ỉ ở ạ ơ ả
Đ b t đ u, kh i ch y- Windowsể ắ ầ ở ạ Explorer và chuy n đ n th ể ế ư
m cụ C: \ProgramData \Microsoft\ Windows \ Start Menu. Th ư
m cụ này là m tộ th m cư ụ h th ngệ ố đ c bi t, nhặ ệ ư v y,ậ b n s khôngạ ẽ thể t oạ
ra các phím t tắ c a b nủ ạ trong đó. Vì v y,ậ thu nhỏ c a s đóử ổ và b nạ có th ể
truy c pậ Desktop.
Documents - Đ t oể ạ m tộ shortcut th m c tài li u- Documents,ư ụ ệ nh n ấ
vào nút Windows 7 Start, đánh dòng ch Documents vàoữ h pộ tìm
ki m,ế và sau đó khi Documents xu t hi nấ ệ trong danh sách k t qu ,ế ả kích
chu t ph i vàoộ ả nó. Sau đó, ch nọ Send to Desktop (Create Shortcut),
như trong hình H.
Figure H: Ch n l nh Send to | Desktop (Create Shortcut) đ t o ra các ọ ệ ể ạ
shortcut.
Control Panel - Đ t oể ạ m tộ shortcut Control Panel, kích
vào nút Start Windows 7 và gõ ch ữ Control Panel vào h pộ tìm ki m.ế Sau
đó làm theo các b c gi ng nh trênướ ố ư đ t o ra m tể ạ ộ
shortcut trên Desktop. Đ phùể h p v iợ ớ Start Classic Menu, b nạ s mu nẽ ố đ iổ
tên shortcut này thành Cài đ t- Settings.ặ
Tìm ki mế – Search: Đ t oể ạ m tộ shortcut Search- Tìm ki m, nh p chu t ế ấ ộ
ph i trênả Desktop và ch n l nh Newọ ệ | Shortcut. Khi b nạ th yấ h p ộ
tho iạ Create Shortcut, gõ dòng l nh sauệ vào h p Location text ộ
box, như trong hình I. B n c n ch c ch nạ ầ ắ ắ r ng ph i có d u :ằ ả ấ cu iở ố c a ủ
có thể bạn quan tâm

Cá nhân hóa cho menu Start trong Windows 7
4
999
318
Cơ sở dữ liệu
4
(New)

Tăng tốc Start Menu trong Windows 7
5
1.809
296
Cơ sở dữ liệu
5
(New)
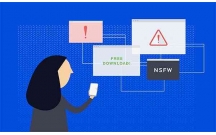
Tất tần tật thủ thuật hay nhất cho menu Start và Taskbar trong Windows...
25
2.191
296
Cơ sở dữ liệu
25
(New)

Đặt Google làm công cụ tìm kiếm mặc định trong Cortana hoặc Start Menu...
7
2.089
308
Tài liệu CNTT khác
7
(New)

Hướng dẫn vô hiệu hóa Bing trên Start Menu Windows 10
4
760
279
Cơ sở dữ liệu
4
(New)

Thay đổi biểu tượng nút Start tùy ý theo sở thích trên Windows 10
5
988
274
Tài liệu CNTT khác
5
(New)

Cách khôi phục tùy chọn Sleep bị thiếu trên Menu Power Windows 10/8/7
7
1.392
307
Cơ sở dữ liệu
7
(New)

Cách tắt/bật Windows Firewall trong Windows 7, 8/8.1 và Windows 10
9
1.777
226
Cơ sở dữ liệu
9
(New)
thông tin tài liệu
Trong bất kì trường hợp nào, Classic Shell là một phần mềm tốt và được sử dụng rộng rãi bởi các tiện ích của nó đã được nâng cấp mạnh mẽ từ phiên bản 0.9.10 sang phiên bản 2.9.2. Tuy nhiên, sử dụng Classic Shell không phải là cách duy nhất để tạo một Classic Start Menu trong Windows 7. Thực tế, bạn vẫn có thể tạo riêng cho mình Classic Start Menu và đặt nó ngay bên cạnh Start Menu trong Windows 7.
Mở rộng để xem thêm
từ khóa liên quan
tài liệu mới trong mục này
tài liệu hot trong mục này
tài liệu giúp tôi
Nếu bạn không tìm thấy tài liệu mình cần có thể gửi yêu cầu ở đây để chúng tôi tìm giúp bạn!
xem nhiều trong tuần
70 câu hỏi trắc nghiệm luyện thi chứng chỉ tin A
Đề thi và lời giải môn xác suất thống kê của trường Học viện ngân hàng
Địa lý 12 Phát triển cây công nghiệp lâu năm Tây Nguyên
Giáo trình Quản trị học của Đại học kinh tế quốc dân
Bài tập nâng cao Tiếng Việt lớp 2: Chính tả
Tiểu luận: Vị trí, vai trò, nhiệm vụ của người Đảng viên với ĐCSVN- Phấn đấu, rèn luyện và tuyên truyền nhân dân của người Đảng viên
yêu cầu tài liệu
Giúp bạn tìm tài liệu chưa có
×



