
Xóa bỏ các dòng trống trong Word 2016, 2013, 2010
Xóa bỏ các dòng trống trong Word 2016, 2013, 2010
Nếu bạn sao chép và dán một phần lớn văn bản trong tài liệu kinh doanh
Microsoft Office Word, tất cả các dòng trống cũng được dán vào tài liệu của
bạn. Những dòng trống này là không cần thiết và có thể làm hỏng định dạng
của bạn. Loại bỏ một dòng trống là đơn giản, nếu không gian trống là một
dòng đơn giản. Các dòng trống giữa các câu cũng có thể được tạo ra bởi các
thiết lập đoạn văn không đúng. Để xóa các dòng trống do cài đặt đoạn văn,
bạn cần phải thay đổi các cài đặt này.
Loại bỏ tất cả các dòng trống rỗng với Find and Replace
Các Find and Replace chức năng trong Word thường được sử dụng để loại
bỏ tất cả các dòng sản phẩm nào, nhưng bạn phải biết các dòng sản phẩm nào
được gọi là ngắt dòng bằng tay trong tùy chọn Find What.
1. Nhấp vào Replace trên tab Home . Xem ảnh chụp màn hình:
2. Khi hộp thoại Find and Replace xuất hiện, hãy nhấp vào nút More>> để
hiển thị thêm tùy chọn.
3. Đặt con trỏ vào trường Find What , và chọn Manual Line Break từ trình
đơn kéo xuống Special .
4. Sẽ có ký tự ” ^ l ” trong trường Find What , và nhấn Replace All .
Loại bỏ tất cả các dòng trống với VBA
Ngoài ra, bạn có thể sử dụng macro để loại bỏ tất cả các dòng rỗng với mã
VBA, và bạn có thể làm theo các hướng dẫn dưới đây như sau:
1. Nhấn ” Alt + F11 ” để mở cửa sổ Microsoft Visual Basic for
Application .
2. Nhấp vào Insert > Module , và sau đó sao chép mã VBA bên dưới vào
cửa sổ mô-đun.
Mã VBA xóa tất cả các ngắt dòng bằng tay trong tài liệu:
Sub Deleemptylines()
Selection.Find.ClearFormatting
Selection.Find.Replacement.ClearFormatting
With Selection.Find
.Text = “^l”
.Replacement.Text = “”
.Forward = True
.Wrap = wdFindContinue
.Format = False
.MatchCase = False
.MatchWholeWord = False
.MatchByte = False
.MatchAllWordForms = False
.MatchSoundsLike = False
.MatchWildcards = False
.MatchFuzzy = False
End With
Selection.Find.Execute Replace:=wdReplaceAll
End Sub
3. Sau đó nhấn nút Run Sub để chạy mã, các phần bị ngắt sẽ được gỡ bỏ.
Lưu ý : Mã VBA này đã được thử nghiệm thành công trong Word 2010 và
2013.
Loại bỏ các đoạn văn bản trống trong Word
1. Mở tài liệu có chứa các dòng trống tạo ra bởi định dạng đoạn văn không
đúng.
2. Nhấp đúp vào bất cứ nơi nào bên trong đoạn văn chứa các dòng trống để
chọn toàn bộ đoạn văn.
3. Nhấp chuột phải vào đoạn đã chọn và chọn “Paragraph” từ trình đơn ngữ
cảnh để mở cửa sổ cài đặt của nó.
4. Chọn tab “Indents and Spacing“, nếu nó chưa được chọn.
5. Chọn “Single” trong hộp “Line Spacing“, trong phần Spacing.
6. Nhấp “OK” để xóa các dòng trống nằm trong đoạn văn.
7. Nhấn “Ctrl-S” để lưu phiên bản mới của tài liệu sau khi bạn xóa tất cả các
dòng trống khỏi đoạn văn.
có thể bạn quan tâm

Hướng dẫn tính tổng dòng và cột trong Word 2013
7
1.311
287
Tài liệu CNTT khác
7
(New)

Hướng dẫn tạo Label trong Word 2010
5
2.254
305
Tài liệu CNTT khác
5
(New)

Cách so sánh tài liệu trong Word 2010
5
2.625
305
Tài liệu CNTT khác
5
(New)

Tạo và sử dụng các macro tự động trong Word 2010
5
847
291
Tài liệu CNTT khác
5
(New)

Cách tạo bookmark trong Word 2016
4
2.018
314
Tài liệu CNTT khác
4
(New)
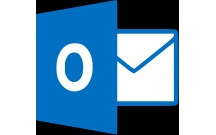
Cách tạo chữ ký trong Outlook 2010, 2016
7
2.214
337
Tài liệu CNTT khác
7
(New)

Hướng dẫn vô hiệu hóa ScreenTip trong Word 2013
4
648
306
Cơ sở dữ liệu
4
(New)
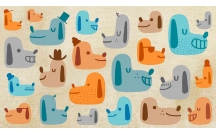
Cách sử dụng biểu tượng trong Microsoft Word 2013
9
3.190
241
Tài liệu CNTT khác
9
(New)
thông tin tài liệu
Nếu bạn sao chép và dán một phần lớn văn bản trong tài liệu kinh doanh Microsoft Office Word, tất cả các dòng trống cũng được dán vào tài liệu của bạn. Những dòng trống này là không cần thiết và có thể làm hỏng định dạng của bạn. Loại bỏ một dòng trống là đơn giản, nếu không gian trống là một dòng đơn giản. Các dòng trống giữa các câu cũng có thể được tạo ra bởi các thiết lập đoạn văn không đúng. Để xóa các dòng trống do cài đặt đoạn văn, bạn cần phải thay đổi các cài đặt này.
Mở rộng để xem thêm
tài liệu mới trong mục này
tài liệu hot trong mục này
tài liệu giúp tôi
Nếu bạn không tìm thấy tài liệu mình cần có thể gửi yêu cầu ở đây để chúng tôi tìm giúp bạn!
xem nhiều trong tuần
10 đề speaking mới ra tháng 9 - tháng 12 ( tỷ lệ ra nhiều nhất)
Hướng dẫn giải bài tập Sách giáo khoa Toán lớp 4: Biểu đồ
Một số thói quen tốt cho bệnh nhân đau dạ dày
Hướng dẫn ghi tập tin hình ảnh ISO vào đĩa CD, DVD
3 ứng dụng giúp cải thiện chất lượng âm thanh trên macOS
Một số mẹo đơn giản để hạn chế email spam
yêu cầu tài liệu
Giúp bạn tìm tài liệu chưa có
×



