
Cách xử lý lỗi không cài được Java
Cách khắc phục lỗi không cài được Java
Ngày càng có nhiều ứng dụng và trang web yêu cầu phải cài đặt Java trước
khi dùng. Thật không may, có đôi lúc bạn không cài được Java hoặc cài đặt
được nhưng nó không hoạt động. Bài viết sẽ cung cấp các cách để khắc phục
lỗi không cài được Java trên máy tính. Hy vọng sẽ giúp ích cho bạn trong
trường hợp này.
Có rất nhiều lỗi, nguyên nhân dẫn đến việc không thể cài được Java trên máy tính,
ví dụ bạn có thể gặp lỗi 1601, 1618 khi cài đặt Java. Bài viết có thể chưa liệt kê
được hết các lỗi không cài đặt được Java, nếu lỗi bạn gặp phải không có trong bài
viết này, bạn hãy bình luận bên dưới bài viết để chúng tôi cập nhật thêm cách sửa
lỗi nhé.
1. Kiểm tra lỗi cài đặt Java
Có một vài trường hợp bạn cài đặt Java thành công, nhưng lỗi vẫn xuất hiện khi
chạy. Trong trường hợp này hãy bắt đầu quá trình kiểm tra xem thực sự Java có
làm việc hay không. Cách dễ nhất là truy cập vào đây để kiểm tra phiên bản Java
được cài đặt.
2. Gỡ bỏ phiên bản gây xung đột
Nếu cài đặt thành công, nhưng Java không làm việc, hãy kiểm tra xem Java
Control Panel có xuất hiện trong Windows Control Panel. Nếu Java Control
Panel không tồn tại, có thể nó xung đột với JavaFX hoặc phiên bản Java khác.
Trong trường hợp này, bạn hãy gỡ bỏ tất cả phiên bản Java có trên máy. Kế tiếp
dùng Microsoft uninstaller để gỡ bỏ rác, mục registry… của Java. Sau đó hãy thử
cài đặt Java một lần nữa.
3. Sử dụng trình cài đặt offline
Khi cài đặt Java bằng trình Web Installer, nó có thể gây ra một số lỗi và nguyên
nhân thường là do kết nối Internet. Bạn có thể tải phiên bản cài đặt Java offline.
Trong trường hợp này, trình cặt đặt offline có khả năng cài thành công cao hơn so
với trình cài đặt trên Web.
4. Thử dùng phiên bản 32 bit
Nếu gặp khó khăn khi cài đặt phiên bản Java 64 bit, hãy sử dụng thử phiên bản 32
bit. Mặc dù Java 64 bit thường được lựa chọn khi cài trên hệ điều hành 64 bit,
nhưng phiên bản 32 bit thường ít gặp vấn đề khi cài đặt hơn.
5. Cài đặt với quyền quản trị
Nếu gặp vấn đề khi cài đặt Java trên Windows 7 hoặc Windows 8, hãy thử cài đặt
Java với quyền Administrator. Để thực hiện, hãy tải phiên bản cài đặt offline của
Java và lưu nó vào một thư mục trống trên đĩa cứng. Sau đó nhấp chuột phải vào
tập tin thực thi và chọn Run As Administrator.
6. Vô hiệu hóa tạm thời User Account Control
Một số người dùng gặp cửa sổ User Account Control khi cài đặt Java và gây ra
lỗi. Nếu cảm thấy tính năng User Account Control gây ra vấn đề, bạn có thể tạm
thời vô hiệu hóa nó cho đến khi cài đặt hoàn tất Java. Phương pháp thực hiện còn
tùy thuộc phiên bản Windows bạn đang dùng. Trong Windows 8, các tùy chọn để
thay đổi thiết lập User Account Control được tìm thấy trong Control
Panel dưới System And Security -> Action Center.
7. Thiết lập an ninh trên Internet Explorer đến mức mặc định
Nếu độ bảo mật trên Internet Explorer được cấu hình ở mức độ bảo mật cao hơn
mặc định hoặc nó đang chạy ở mức độ bảo mật tùy chỉnh, rất có khả năng Java sẽ
bị chặn. Vì thế bạn phải thiết lập độ bảo mật trên Internet Explorer trở về mặc
định. Để thực hiện, hãy vào Internet Explorer, chọn Tools -> Internet Options.
Khi hộp thoại Internet Optionsxuất hiện, nhấp vào thẻ Security và nhấn vào
nút Default Level. Nhấn OK để lưu thay đổi.
8. Vô hiệu hóa tạm thời trình diệt virus
Có một số báo cáo cho rằng trình duyệt virus ngăn chặn Java khi cài đặt. Nếu
muốn kiểm tra xem chương trình chống virus có gây ra vấn đề này không, bạn nên
tải về bản cài đặt offline, cập nhật phần mềm chống virus, sau đó quét toàn bộ hệ
thống. Điều này đảm bảo không có phần mềm độc hại nào trên máy tính trước khi
bạn vô hiệu hóa trình diệt virus.
Một khi chắc chắn máy tính không còn phần mềm độc hại, bạn có thể vô hiệu hóa
tạm thời trình quét virus. Phương pháp thực hiện còn tùy thuộc vào chương trình
diệt virus bạn đang sử dụng, nhưng cách thường dùng là nhấn chuột phải vào biểu
tượng chương trình chống virus trên Taskbar và chọn tùy chọn tạm dừng bảo vệ.
Khi cài đặt hoàn thành Java, đừng quên kích hoạt lại chương trình diệt virus.
9. Tạo tài khoản người dùng mới
Theo Microsoft, hồ sơ của tài khoản người dùng bị lỗi có thể gây ra vấn đề khi cài
đặt Java. Hãy thử tạo một tài khoản người dùng mới và gán quyền Administrator
cho tài khoản này. Sau đó, đăng nhập vào tài khoản người dùng mới tạo và thử cài
đặt lại Java.
10. Dùng công cụ System Configuration
Các lỗi khi cài đặt Java có thể liên quan đến các phần mềm khác đang chạy trên hệ
thống, bạn có thể khắc phục bằng cách vô hiệu hóa các phần mềm khởi động.
Cách dễ nhất để làm là mở cửa sổ Run và và nhập vào lệnh MSCONFIG. Nó sẽ
kích hoạt tiện ích Windows System Configuration, cho phép bạn chọn các mục
khởi động muốn vô hiệu hóa mà không cần bất kỳ thay đổi nào trên hệ điều hành.
11. Lỗi Java Update did not complete
Quá trình Java Update không hoàn tất và xuất hiện lỗi:
Error 1603. Java Update did not complete.
Nguyên nhân:
Lỗi này thường hay xuất hiện trong quá trình cài đặt thông báo cho người dùng biết
quá trình cài đặt không hoàn tất. Nguyên nhân gây ra lỗi hiện chưa xác định được.
Giải pháp khắc phục:
Giải pháp 1: Khởi động lại hệ thống của bạn và gỡ bỏ phiên bản cũ
Khởi động lại hệ thống trước khi cài đặt:
1. Sau khi nhìn thấy lỗi 1603 xuất hiện trên màn hình, tiến hành khởi động lại hệ
thống của bạn.
2. Tải và cài đặt gói Java Offline
3. Khi được thông báo, trên hộp thoại Download bạn chọn Save và chọn vị trí lưu
gói cài đặt tải về ở vị trí thuận tiện nhất (có thể là trên màn hình Desktop).
4. Kích đúp chuột vào file tải bạn vừa tải về để tiến hành cài đặt.
Gỡ phiên bản Java cũ trước khi cài đặt:
1. Nếu trong quá trình cài đặt bạn gặp bất kỳ một sự cố nào đó, trong trường hợp
này tốt nhất là gỡ bỏ tất cả các phiên Java hiện đang có trên hệ thống của bạn.
2. Khởi động lại hệ thống của bạn sau khi đã gỡ bỏ cài đặt các phiên bản Java cũ
trước khi tiến hành cài đặt Java.
Giải pháp 2: Vô hiệu hóa Java content thông qua Java Control Panel
Giải pháp này vô hiệu hóa Java content trên trình duyệt trước khi cài đặt.
1. Sau khi nhìn thấy lỗi 1603 xuất hiện trên màn hình, đóng trình cài đặt của bạn
lại.
2. Tìm và khởi chạy Java Control Panel.
3. Bỏ tích tùy chọn Enable Java content in the browser.
- Trong Java Control Panel click chọn thẻ Security.
- Tại đây bạn bỏ tích tùy chọn Enable Java content in the browser.
- Click Apply rồi click chọn OK để xác nhận thay đổi.
4. Cài đặt lại Java và kích hoạt lại Java content trên trình duyệt
- Tải và cài đặt Java Offline: https://java.com/en/download/windows_offline.jsp
- Sau khi quá trình cài đặt hoàn tất, tiến hành kích hoạt lại tùy chọn Enable Java
content in the browser.
12. Lỗi Cannot Proceed with current Internet proxy settings
Trong quá trình cài đặt Java xuất hiện cửa sổ popup thông báo lỗi: The installer
cannot proceed with the current Internet Connection proxy settings.
Nguyên nhân:
- Nguyên nhân thứ nhất có thể là do chương trình cài đặt online không hỗ trợ
Authenticated Proxy.
- Nếu bạn yêu cầu một Proxy Server và thông tin Proxy Server trên trình duyệt của
bạn không xác định.
Giải pháp khắc phục:
có thể bạn quan tâm

Lỗi máy tính không phát được âm thanh và cách khắc phục
13
907
289
Tài liệu CNTT khác
13
(New)

Cách xử lý lỗi trong Java
4
1.066
362
Lập trình
4
(New)

Hóa đơn tiền điện, nước mang tên chủ nhà có được tính vào chi phí được...
2
825
303
Kế toán, kiểm toán
2
(New)

Chi phí lãi vay đầu tư vào doanh nghiệp khác có được tính vào chi phí...
2
788
317
Kế toán, kiểm toán
2
(New)

Các khoản chi cho nhân viên có được tính vào chi phí được trừ không?
7
855
419
Kế toán, kiểm toán
7
(New)

Chi phí bánh trung thu biếu tặng nhân viên, khách hàng có được tính là...
3
870
342
Kế toán, kiểm toán
3
(New)
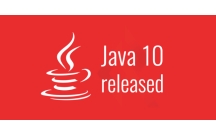
Cách đảm bảo tính bất biến trong lập trình Java
14
922
336
Lập trình
14
(New)

Bán hàng thấp hơn giá vốn có được không, có bị xử phạt không?
3
743
308
Kế toán, kiểm toán
3
(New)
thông tin tài liệu
Ngày càng có nhiều ứng dụng và trang web yêu cầu phải cài đặt Java trước khi dùng. Thật không may, có đôi lúc bạn không cài được Java hoặc cài đặt được nhưng nó không hoạt động. Bài viết sẽ cung cấp các cách để khắc phục
lỗi không cài được Java trên máy tính. Hy vọng sẽ giúp ích cho bạn trong trường hợp này.
Mở rộng để xem thêm
tài liệu mới trong mục này
tài liệu hot trong mục này
tài liệu giúp tôi
Nếu bạn không tìm thấy tài liệu mình cần có thể gửi yêu cầu ở đây để chúng tôi tìm giúp bạn!
xem nhiều trong tuần
CHÍNH SÁCH PHÁT TRIỂN: Bài 3 - Lý thuyết phát triển
Hướng dẫn cài đặt và sử dụng XP Mode trên Windows 7
Cách tạo bookmark trong Word 2016
Bạn đã biết sạc pin đúng cách khi mới mua điện thoại về chưa?
Hướng dẫn thiết kế Monogram với Adobe Illustrator
Giải bài tập SBT Tiếng Anh lớp 7 Unit 12: An Overcrowded World
yêu cầu tài liệu
Giúp bạn tìm tài liệu chưa có
×



