
Hướng dẫn đổi tên hiển thị trên máy tính Windows
H ng d n đ i tên hi n th trên máy tính Windowsướ ẫ ổ ể ị
N u nh b n mu n đ i tênế ư ạ ố ổ máy tính trên Windows 10 nh ng ch a ư ư
bi t cách th c hi n nh th nào thì bài vi t d i đây s giúp b n thayế ự ệ ư ế ế ướ ẽ ạ
đ i tên cho máy tính đ n gi n và nhanh chóng.ổ ơ ả
Trong quá trình s d ng, có th b n s mu n đ i tên hi n thử ụ ể ạ ẽ ố ổ ể ị máy tính sang
m t cái tên m i vì chuy n quy n s d ng máy ho c b n không thích tên cũộ ớ ể ề ử ụ ặ ạ
do ng i cài máy h b n đ t cho. Sau đây là các b c ti n hành đ i tên ườ ộ ạ ặ ướ ế ổ
máy tính:
B c 1:ướ B n Click chu t ph i vào My computer/This PC và ch n ạ ộ ả ọ
Properties.
B c 2:ướ Vào m c Change settings.ụ
B c 3:ướ B n ch n Change...ạ ọ
B c 4:ướ Nh p tên m i cho máy tính c a b n ph n khung Computer name ậ ớ ủ ạ ầ
sau đó nh n nút OK đ l u l i.ấ ể ư ạ
B c 5:ướ B n ch n OK đ thay đ i có hi u l c.ạ ọ ể ổ ệ ự
B c 6:ướ B n có th ch n Restart Now đ kh i đ ng l i máy tính là đã đ i ạ ể ọ ể ở ộ ạ ổ
tên máy tính thành công.
B n có th click chu t ph i vào This PC/My computer ch n Properties đ ạ ể ộ ả ọ ể
xem tên máy tính m c computer name.ở ụ
Sau khi b n kh i đ ng máy l i là b n đãạ ở ộ ạ ạ đ i tên hi n th c a máy tínhổ ể ị ủ xong
r i đó. Chúc b n th c hi n thành công.ồ ạ ự ệ
có thể bạn quan tâm
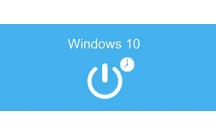
Hướng dẫn hẹn giờ tắt máy tính trên Windows 10
7
1.607
264
Tài liệu CNTT khác
7
(New)

Hướng dẫn diệt virus trên máy tính bằng Windows Defender
5
2.147
329
An ninh, bảo mật
5
(New)

Hướng dẫn cách đặt mật khẩu BIOS và UEFI bảo vệ dữ liệu trên máy tính...
5
872
215
An ninh, bảo mật
5
(New)

Cách chặn mạng Wi-Fi lân cận xuất hiện trên Windows
6
818
279
Tài liệu CNTT khác
6
(New)

Cách sửa lỗi ảnh thumb không hiển thị trên File Explorer Windows 10
6
1.004
286
Tài liệu CNTT khác
6
(New)

Cách tự động dọn rác máy tính trên Windows 10
11
1.202
259
Cơ sở dữ liệu
11
(New)

Top phần mềm ghi âm trên máy tính tốt nhất hiện nay
4
847
253
Tài liệu CNTT khác
4
(New)

Sửa lỗi tính năng Near Share trên Windows 10
6
959
323
Cơ sở dữ liệu
6
(New)
thông tin tài liệu
Nếu như bạn muốn đổi tên máy tính trên Windows 10 nhưng chưa biết cách thực hiện như thế nào thì bài viết dưới đây sẽ giúp bạn thay đổi tên cho máy tính đơn giản và nhanh chóng.
Mở rộng để xem thêm
tài liệu mới trong mục này
tài liệu hot trong mục này
tài liệu giúp tôi
Nếu bạn không tìm thấy tài liệu mình cần có thể gửi yêu cầu ở đây để chúng tôi tìm giúp bạn!
xem nhiều trong tuần
10 đề speaking mới ra tháng 9 - tháng 12 ( tỷ lệ ra nhiều nhất)
Hướng dẫn giải bài tập Sách giáo khoa Toán lớp 4: Biểu đồ
Một số thói quen tốt cho bệnh nhân đau dạ dày
Hướng dẫn ghi tập tin hình ảnh ISO vào đĩa CD, DVD
3 ứng dụng giúp cải thiện chất lượng âm thanh trên macOS
Một số mẹo đơn giản để hạn chế email spam
yêu cầu tài liệu
Giúp bạn tìm tài liệu chưa có
×



