
Home
Công nghệ thông tin
Cơ sở dữ liệu
Tổng hợp các loại mã lỗi driver trên Windows và cách khắc phục
Tổng hợp các loại mã lỗi driver trên Windows và cách khắc phục
Tổng hợp các loại mã lỗi driver trên Windows và cách khắc phục
Driver của các thiết bị phần cứng trên máy tính được sử dụng để giao tiếp với hệ
điều hành. Tuy nhiên trong quá trình sử dụng máy tính người dùng gặp phải không
ít rắc rối, nguyên nhân là do lỗi driver. Chẳng hạn như lỗi "The driver for this
device might be corrupted, or your system may be running low on memory or
other resources. (Code 3)", ....
Trong bài viết dưới đây Quản trị mạng sẽ giới thiệu cho bạn các loại mã lỗi driver
phổ biến nhất và cách khắc phục từng mã lỗi một.
1. Mã lỗi 1 (code 1)
This device is not configured correctly. (Code 1)
Nguyên nhân gây ra lỗi:
Thiết bị chưa được cài đặt driver trên máy tính hoặc driver được cấu hình chưa
chuẩn.
Giải pháp khắc phục:
Để khắc phục lỗi này, cách tốt nhất là cập nhật driver.
Trên hộp thoại Properties của thiết bị, bạn click chọn thẻ Driver, sau đó click chọn
Update Driver để mở Hardware Update Wizard. Thực hiện theo các bước hướng
dẫn trên màn hình để cập nhật driver.
2. Mã lỗi 3 (code 3)
The driver for this device might be corrupted, or your system may be running low
on memory or other resources. (Code 3)
Giải pháp khắc phục lỗi:
- Đóng các ứng dụng đang mở
Nếu máy tính của bạn không đủ bộ nhớ để chạy thiết bị, bạn có thể đóng các ứng
dụng chiếm dung lượng bộ nhớ nhiều nhất lại để giải phóng dung lượng bộ nhớ.
Ngoài ra bạn có thể kiểm tra dung lượng bộ nhớ và tài nguyên hệ thống và thiết lập
bộ nhớ ảo (virtual memory).
Để kiểm tra nguồn tài nguyên hệ thống và bộ nhớ, bạn chỉ việc mở Task Manager
để kiểm tra. Để làm được điều này, bạn nhấn tổ hợp phím Ctrl + Alt + Delete rồi
click chọn Task Manager.
Để kiểm tra cài đặt bộ nhớ ảo, bạn mở hộp thoại System Properties rồi click chọn
thẻ Advanced, chọn tiếp Settings trong mục Performance.
- Gỡ bỏ cài đặt và cài đặt lại driver:
Trong một số trường hợp nguyên nhân gây ra lỗi có thể là do driver thiết bị đã bị
lỗi. Nếu driver bị lỗi, bạn chỉ việc gỡ bỏ cài đặt driver từ Device Manager, sau đó
tìm, tải và cài đặt lại driver:
1. Tại hộp thoại Properties của thiết bị, bạn click chọn thẻ Driver, sau đó click
chọn Uninstall, và thực hiện theo các bước hướng dẫn trên màn hình.
2. Khởi động lại máy tính của bạn.
3. Mở Device Manager. Tại đây bạn click chọn Action, sau đó click chọn Scan for
hardware changes rồi thực hiện theo các bước hướng dẫn trên màn hình.
- Cài đặt thêm RAM
Ngoài ra bạn có thể cài đặt thêm RAM để khắc phục lỗi này.
3. Mã lỗi 10 (code 10)
This device cannot start. (Code 10)
Giải pháp khắc phục lỗi:
- Cập nhật driver
Trên hộp thoại Properties của thiết bị, click chọn thẻ Driver, sau đó click
chọn Update Driver để mở Hardware Update Wizard. Thực hiện theo các bước
hướng dẫn trên màn hình để cập nhật driver.
4. Mã lỗi 12 (code 12)
This device cannot find enough free resources that it can use. If you want to use
this device, you will need to disable one of the other devices on this system. (Code
12)
Nguyên nhân gây lỗi:
Lỗi này xảy ra khi có 2 thiết bị được cài đặt trên máy tính của bạn được gán giá trị
tại cùng cổng I/O, hoặc cùng kênh Direct Memory Access (hoặc BIOS, hệ điều
hành hoặc cả 2).
Ngoài ra lỗi này có thể xuất hiện nếu BIOS không phân chia đủ nguồn tới thiết bị
của bạn.
Giải pháp khắc phục:
Bạn có thể sử dụng Troubleshooting Wizard trên Device Manager để xác định vị
trí xung đột, sau đó vô hiệu hóa các thiết bị xung đột đi.
Sử dụng Troubleshooting Wizard để vô hiệu hóa các thiết bị xung đột:
1. Trên hộp thoại Properties của thiết bị, click chọn thẻ General.
2. Click chọn Troubleshoot để mở cửa sổ Troubleshooting Wizard. Wizard sẽ hỏi
bạn một số câu hỏi đơn giản và cung cấp các giải pháp cho bạn dựa trên các câu trả
lời mà bạn cung cấp.
3. Thực hiện các bước trong giải pháp mà Wizard cung cấp để khắc phục vấn đề
bạn gặp phải.
5. Mã lỗi 14 (code 14)
This device cannot work properly until you restart your computer. (Code 14)
Giải pháp khắc phục: Khởi động lại máy tính của bạn
Click Start, sau đó chọn chọn nút Shut Down. Lúc này trên màn hình xuất hiện
hộp thoại Shut Down Windows, tại đây bạn chọn Restart để khởi động lại máy
tính của bạn.
6. Mã lỗi 16 (code 16)
Windows cannot identify all the resources this device uses. (Code 16)
Nguyên nhân gây lỗi:
Thiết bị chỉ được cấu hình một phần.
Giải pháp khắc phục: Gán thêm nguồn cho thiết bị
Lưu ý: Cách này chỉ áp dụng trên các thiết bị là Plug and Play mà thôi.
1. Trên hộp thoại Properties của thiết bị, click chọn thẻ Resources.
2. Nếu nguồn được liệt kê có dấu hỏi chấm ở bên cạnh, chọn nguồn để gán thêm
vào thiết bị.
Nếu nguồn không thể thay đổi, click chọn Change Settings.
Nếu tùy chọn Change Settings không khả dụng, hãy thử bỏ tích mục Use
automatic settings đi.
7. Mã lỗi 18 (code 18)
Reinstall the drivers for this device. (Code 18)
Giải pháp khắc phục:
Cập nhật driver. Nếu cách này không hoạt động, tiến hành cài đặt lại driver thông
qua Device Manager.
- Cập nhật driver:
Trên hộp thoại Properties của thiết bị, click chọn thẻ Driver, sau đó click
chọn Update Driver để mở Hardware Update Wizard. Thực hiện các bước hướng
dẫn trên màn hình để cập nhật driver.
Nếu cách này không khả dụng, bạn nên áp dụng giải pháp là gỡ bỏ driver sau đó
tiến hành cài đặt lại driver.
- Gỡ bỏ rồi cài đặt lại driver:
Nếu driver bị lỗi, cách tốt nhất là gỡ bỏ driver trên Device Manager, sau đó tìm, tải
và cài đặt lại driver.
1. Trên hộp thoại Properties của thiết bị, click chọn thẻ Driver, sau đó click
chọn Uninstallvà thực hiện các bước hướng dẫn trên màn hình.
2. Khởi động lại máy tính của bạn.
3. Mở Device Manager. Tại đây bạn click chọn Action rồi chọn tiếp Scan for
hardware changes và thực hiện các bước hướng dẫn trên màn hình.
8. Mã lỗi 19 (code 19)
Windows cannot start this hardware device because its configuration information
(in the registry) is incomplete or damaged. To fix this problem you can first try
running a Troubleshooting Wizard. If that does not work, you should uninstall and
then reinstall the hardware device. (Code 19)
Nguyên nhân gây lỗi:
Phát hiện ra lỗi Registry.
Giải pháp khắc phục:
- Gỡ bỏ và cài đặt lại driver:
Gỡ bỏ cài đặt driver trên Device Manager, sau đó tìm, tải và cài đặt lại driver.
1. Trên hộp thoại Properties của thiết bị, click chọn thẻ Driver, sau đó click
chọn Uninstallvà thực hiện các bước hướng dẫn trên màn hình.
có thể bạn quan tâm

Tổng hợp thủ thuật giúp bạn khắc phục lỗi Full Disk 100% trên Windows
26
2.103
336
Tài liệu CNTT khác
26
(New)
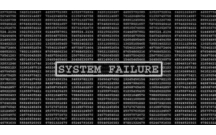
Cách khắc phục sự cố lỗi "Stop 0x0000007B" trên Windows XP
5
1.087
386
Cơ sở dữ liệu
5
(New)
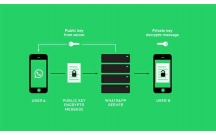
Cách khắc phục sự cố click chuột trái trên Windows
7
1.291
245
Tài liệu CNTT khác
7
(New)

Tổng hợp các lỗi xảy ra trong quá trình update Windows 10 Anniversary...
10
807
362
Cơ sở dữ liệu
10
(New)

Tổng hợp các lỗi xảy ra trong quá trình update Windows 10 Anniversary...
10
1.437
305
Cơ sở dữ liệu
10
(New)

Tổng hợp các lỗi thường gặp trên Bluestacks và cách khắc phục từng lỗi
20
818
355
Cơ sở dữ liệu
20
(New)
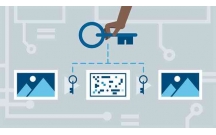
Cách sửa lỗi Bluetooth peripheral device driver not found trên Windows
12
2.137
253
Cơ sở dữ liệu
12
(New)

Khắc phục lỗi màn hình máy tính bị đen trên Windows 10
10
1.938
301
Tài liệu CNTT khác
10
(New)
thông tin tài liệu
Driver của các thiết bị phần cứng trên máy tính được sử dụng để giao tiếp với hệ điều hành. Tuy nhiên trong quá trình sử dụng máy tính người dùng gặp phải không ít rắc rối, nguyên nhân là do lỗi driver
Mở rộng để xem thêm
tài liệu mới trong mục này
tài liệu hot trong mục này
tài liệu giúp tôi
Nếu bạn không tìm thấy tài liệu mình cần có thể gửi yêu cầu ở đây để chúng tôi tìm giúp bạn!
×



