
Home
Công nghệ thông tin
Cơ sở dữ liệu
Tổng hợp các lỗi xảy ra trong quá trình update Windows 10 Anniversary và cách khắc phục (Phần 2)
Tổng hợp các lỗi xảy ra trong quá trình update Windows 10 Anniversary và cách khắc phục (Phần 2)
Tổng hợp các lỗi xảy ra trong quá trình update Windows 10
Anniversary và cách khắc phục (Phần 2)
Nếu cài đặt Anniversary Update bằng bootable media, trong quá trình cài đặt bạn
sẽ nhận được thông báo lỗi không thể tiếp tục cài đặt được bản update. Lỗi này
thường xảy ra khi bạn tạo một ổ USB flash driver hoặc ổ DVD để cài đặt hệ điều
hành nhưng chứa một số file bị hỏng.
7. Lỗi active Windows 10
Lỗi:
Windows not activated
Mô tả lỗi:
Sau khi cài đặt xong Windows 10 Anniversary Update, Windows 10 ngăn người
dùng active hệ điều hành.
Giải pháp khắc phục lỗi:
Để khắc phục lỗi active trong quá trình cài đặt Windows 10 Anniversary Update,
bạn có thể sử dụng công cụ Activation Troubleshooter để active lại bản sao chép
Windows 10.
8. Lỗi minimum system requirements
Lỗi:
0xC1900200 – 0x20008
0xC1900202 – 0x20008
Mô tả lỗi:
Trong quá trình cài đặt bản cập nhật Windows 10 Anniversary Update hoặc trong
trường hợp nếu bạn đang chạy Windows 10 trên thiết bị, Microsoft thay đổi
minimum system requirements. Hệ điều hành của bạn yêu cầu RAM 2 GB để chạy
phiên bản Windows 10 32-bit.
Dưới đây là một số minimum system requirements mà Windows 10 Anniversary
Update yêu cầu:
- Bộ vi xử lý: 1GHz hoặc bộ vi xử lý nhanh hoặc SoC
- RAM: 2GB cho phiên bản 32-bit hoặc 64-bit
- Không gian ổ đĩa cứng: 16GB cho phiên bản 32-bit hoặc 20GB cho phiên bản 64-
bit
- Card đồ hoạc: DirectX 9 hoặc cao hơn có driver WDDM 1.0
- Display: 1024×600
Giải pháp khắc phục:
Trong trường hợp này, giải pháp dành cho người dùng là thêm RAM trên hệ thống.
9. Lỗi ứng dụng không tương thích trong quá trình cài đặt
Lỗi:
0xC1900208 – 0x4000C
Mô tả lỗi:
Nếu lỗi này xảy ra trong quá trình cài đặt, rất có thể ứng dụng mà bạn cài đặt trên
máy tính không tương thích và chặn quá trình nâng cấp.
Giải pháp khắc phục:
Thông thường lỗi này xảy ra là do các ứng dụng, phần mềm bảo mật thứ 3, chẳng
hạn như các chương trình, phần mềm diệt virus gây ra. Để khắc phục lỗi này, cách
đơn giản nhất là gỡ bỏ cài đặt các ứng dụng đó đi và thử cài đặt lại bản update một
lần nữa.
10. Lỗi Windows Update trong quá trình cố gắng cài đặt Anniversary Update
Mô tả lỗi:
Trong quá trình cài bản cập nhật mới, bạn sẽ nhận được một số thông báo lỗi nói
rằng Windows Update sẽ bị chặn.
Giải pháp khắc phục lỗi:
Có rất nhiều nguyên nhân có thể gây ra lỗi, tuy nhiên để khắc phục lỗi này bạn có
thể sử dụng Windows Update troubleshooter để reset Windows Update bằng tay
trên máy tính của bạn.
1. Tải công cụ Windows Update Troubleshooter tool từ Microsoft.
2. Tiếp theo chọn Windows Update.
3. Click chọn Next để tiếp tục.
4. Lúc này trên màn hình bạn sẽ nhận được thông báo, click chọn tùy chọn Try
troubleshooting as an administrator.
5. Chọn Windows Update một lần nữa.
6. Click chọn Next để tiếp tục.
7. Windows Update Troubleshooter sẽ khắc phục các lỗi, cuối cùng click Close để
hoàn tất quá trình.
Ngoài ra bạn có thể chạy Troubleshooter một lần nữa để reset Network Adapter
bằng cách sử dụng tùy chọn Windows Networking Diagnostics để khắc phục các
lỗi liên quan đến hệ thống mạng.
Lưu ý rằng bạn sẽ phải khởi động lại máy tính của mình để hoàn tất quá trình và
thử cài đặt lại Windows 10 Anniversary Update.
Nếu vẫn không cài đặt được bản cập nhật Windows 10 Anniversary Update, bạn có
thể sử dụng Media Creation Tool để cài đặt bản cập nhật Windows 10 Anniversary
Update.
11. Các file trên Bootable Media bị hỏng
Mô tả lỗi:
Nếu cài đặt Anniversary Update bằng bootable media, trong quá trình cài đặt bạn
sẽ nhận được thông báo lỗi không thể tiếp tục cài đặt được bản update. Lỗi này
thường xảy ra khi bạn tạo một ổ USB flash driver hoặc ổ DVD để cài đặt hệ điều
hành nhưng chứa một số file bị hỏng.
Giải pháp khắc phục lỗi:
Cách tốt nhất để khắc phục lỗi mà tải lại file ISO Windows và tạo lại bootable
media.
Nếu đang sử dụng công cụ Media Creation Tool, chắc chắn rằng bạn sử dụng công
cụ Disk Cleanup và xóa Windows Setup temporary files, sau đó thử tạo lại
bootable media.
12. Lỗi Media Creation Tool trong quá trình cài đặt Windows 10
Mô tả lỗi:
Khi sử dụng công cụ Media Creation Tool để bắt đầu quá trình cài đặt, nhưng bạn
nhận được thông báo lỗi DynamicUpdate hoặc các thông báo lỗi tương tự. Mặc dù
đã khởi động lại Media Creation Tool để reset quá trình download nhưng bạn vẫn
nhận được thông báo lỗi.
Giải pháp khắc phục:
Mở File Explorer, sau đó vào C:\$Windows.~WS\Sources\Windows\sources,
kích đúp chuột vào Setupprep.exe để bắt đầu quá trình update.
13. Một số thiết lập không thể chuyển đổi trong quá trình cài đặt
Mô tả lỗi:
Một số thiết lập không thể chuyển đổi sau khi cài đặt bản cập nhật Windows 10
Anniversary Update trên máy tính chạy phiên bản Windows 10 November Update
trước đó.
Giải pháp khắc phục lỗi:
Sau khi cài đặt Windows 10 phiên bản 1607, bạn sẽ phải cấu hình lại một số thiết
lập trước đó, trong đó bao gồm:
- Thiết lập Pen: Cá nhân hóa lại thiết lập pen, vào Settings => Devices => Pen &
Windows Ink.
- Thiết lập thông báo: cá nhân hóa lại bằng cách vào Settings => System =>
Notifications & actions => Notifications.
- Thiết lập chế độ Tablet Mode: cá nhân hóa lại bằng cách truy cập Settings =>
System => Tablet Mode.
- Virtual Desktops: cá nhân hóa lại Virtual Desktops bằng cách click chọn biểu
tượng Task View trên thanh Taskbar và chọn Add New Desktop.
14. Không thể cài đặt được tiện ích mở rộng trên Microsoft Edge sau khi cài
đặt Anniversary Update
Lỗi:
This app encountered a problem. Please reinstall it to repair
Mô tả lỗi:
Sau khi cài đặt bản cập nhật Windows 10 Anniversary Update, một số người dùng
phản ánh lại rằng họ không thể cài đặt được tiện ích mở rộng trên trình duyệt Edge,
trong đó bao gồm Adblock, Adblock Plus, LastPass, Microsoft Translator, hoặc
OneNote Web Clipper.
Giải pháp khắc phục lỗi:
- Cài đặt tiện ích mở rộng:
1. Mở trình duyệt Microsoft Edge lên, sau đó click chọn More
(...) => Extensions => Get extensions from the store.
2. Chọn tiện ích mở rộng, sau đó click chọn Free để cài đặt.
3. Sau khi quá trình cài đặt hoàn tất, quay trở lại trình duyệt Microsoft Edge.
4. Đọc thông báo rồi chọn Turn on.
- Cài đặt tiện ích mở rộng ở chế độ ẩn danh:
1. Mở trình duyệt Microsoft Edge lên, sau đó chọn More (...) => New InPrivate
window.
2. Thực hiện các bước hướng dẫn trên màn hình để cài đặt tiện ích mở rộng.
- Xem và xóa lịch sử duyệt web và bộ nhớ cache:
1. Mở trình duyệt Microspft Edge, sau đó chọn More (...) => Settings.
2. Chọn Clear all history.
3. Chọn các mục để xóa, chẳng hạn như lịch sử duyệt web, dữ liệu và file bộ nhớ
cache,....
4. Click chọn nút Clear.
15. Lỗi Cortana "biến mất" sau khi cài đặt Windows 10 build 14393.10
Lỗi:
Cortana not available on Windows 10 or Microsoft Edge
Mô tả lỗi:
Sau khi cài đặt Windows 10 build 14393.10 (Anniversary Update), bạn không thấy
Cortana xuất hiện nữa. Ngoài ra Cortana cũng không hoạt động trên trình duyệt
Microsoft Edge.
Giải pháp khắc phục lỗi:
Microsoft vẫn chưa có giải pháp nào để khắc phục lỗi này.
16. Lỗi 0x8024200D
Lỗi:
Windows 10 failed to install the following update with error 0x80024200D
Mô tả lỗi:
Trong quá trình cài đặt Windows 10 Anniversary Update bạn nhận được thông báo
lỗi 0x80024200D. Nguyên nhân gây ra lỗi là do các sự cố liên quan đến file cài đặt
Windows Update mà bạn tải về.
Giải pháp khắc phục lỗi:
Để khắc phục lỗi này, bạn thực hiện theo các bước dưới đây:
1. Nhấn tổ hợp phím Windows + R để mở cửa sổ lệnh Run.
2. Trên cửa sổ lệnh Run, bạn nhập msconfig vào đó rồi nhấn Enter hoặc click
chọn OK.
3. Trên cửa sổ tiếp theo, click chọn thẻ Boot.
4. Chọn Safe Boot.
5. Click chọn Apply.
6. Click chọn OK.
7. Khởi động máy tính của bạn ở chế độ Safe Mode.
8. Mở File Explorer và truy cập theo đường
dẫn C:\Windows\SoftwareDistribution\Download.
có thể bạn quan tâm

Tổng hợp các lỗi xảy ra trong quá trình update Windows 10 Anniversary...
10
1.374
289
Cơ sở dữ liệu
10
(New)
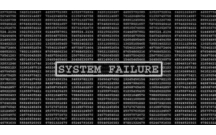
Tổng hợp các loại mã lỗi driver trên Windows và cách khắc phục
13
1.667
280
Cơ sở dữ liệu
13
(New)

Tổng hợp thủ thuật giúp bạn khắc phục lỗi Full Disk 100% trên Windows
26
2.055
319
Tài liệu CNTT khác
26
(New)
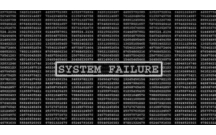
Cách khắc phục sự cố lỗi "Stop 0x0000007B" trên Windows XP
5
1.017
367
Cơ sở dữ liệu
5
(New)
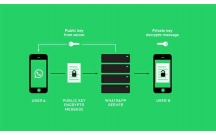
Cách khắc phục sự cố click chuột trái trên Windows
7
1.253
230
Tài liệu CNTT khác
7
(New)

Tổng hợp những lỗi kết nối mạng thường gặp và cách khắc phục
3
809
330
Tài liệu CNTT khác
3
(New)

Tổng hợp các lỗi thường gặp trên Bluestacks và cách khắc phục từng lỗi
20
789
334
Cơ sở dữ liệu
20
(New)

Tổng hợp lỗi Bluestacks thường gặp và cách khắc phục hiệu quả nhất
9
992
380
Lập trình
9
(New)
thông tin tài liệu
Tổng hợp các lỗi xảy ra trong quá trình update Windows 10 Anniversary và cách khắc phục
Mở rộng để xem thêm
từ khóa liên quan
tài liệu mới trong mục này
tài liệu hot trong mục này
tài liệu giúp tôi
Nếu bạn không tìm thấy tài liệu mình cần có thể gửi yêu cầu ở đây để chúng tôi tìm giúp bạn!
xem nhiều trong tuần
70 câu hỏi trắc nghiệm luyện thi chứng chỉ tin A
Đề thi và lời giải môn xác suất thống kê của trường Học viện ngân hàng
Địa lý 12 Phát triển cây công nghiệp lâu năm Tây Nguyên
Bài tập nâng cao Tiếng Việt lớp 2: Chính tả
Tiểu luận: Vị trí, vai trò, nhiệm vụ của người Đảng viên với ĐCSVN- Phấn đấu, rèn luyện và tuyên truyền nhân dân của người Đảng viên
Giáo trình Quản trị học của Đại học kinh tế quốc dân
yêu cầu tài liệu
Giúp bạn tìm tài liệu chưa có
×



